Installiamo Fedora 41 Workstation
Ideale per sviluppatori, creatori di contenuti e appassionati di tecnologia, questa release unisce un'interfaccia utente moderna con le ultime innovazioni software, mantenendo al contempo la stabilità e la sicurezza che caratterizzano Fedora The post Installiamo Fedora 41 Workstation first appeared on Hackerjournal.it.

Una cosa che apprezzeranno soprattutto i neofiti dei sistemi operativi basati su Linux è l’estrema facilità di installazione e di configurazione di Fedora 41. Come vedrete nella prossima guida, una volta scelta la lingua e il disco rigido, o una sua partizione, tutto il resto viene automaticamente impostato dal programma di installazione. Successivamente, il sistema operativo vi proporrà una breve serie di scelte, come la configurazione della privacy,
dopodiché potrete iniziare a usare Fedora 41.
Cosa c’è di nuovo?
Quest’ultima versione del progetto sponsorizzato da Red Hat, denominata Silverblue, si rivolge a un pubblico molto vasto dal punto di vista dell’esperienza informatica, ma non dimentica chi non possiede un computer particolarmente aggiornato. Per esempio, vengono abilitati in modalità predefinita gli aggiornamenti automatici del bootloader, non solo per i sistemi UEFI, ma anche per quelli dotati del vecchio BIOS. Tra le novità più visibili
abbiamo, invece, l’adozione dell’ultima versione di GNOME, la 47, che rende l’esperienza utente molto più piacevole rispetto al passato, con un chiaro miglioramento delle prestazioni. Di conseguenza viene integrato il Terminale
Ptyxis, in grado di supportare il tema chiaro o scuro, selezionabile per questo sistema operativo. È stato anche integrato in modo predefinito il gestore di finestre Wayland, sebbene possa venire ancora abilitato manualmente il gestore X11, per chi lo preferisce. Ci sono anche novità di carattere più estetico che funzionale, come la possibilità di
personalizzare il colore delle interfacce di GNOME, potendo scegliere soluzioni alternative in modo semplice e pratico nella sezione Aspetto delle Impostazioni. Gli utenti con monitor a bassa risoluzione scopriranno, infine,
che è stato introdotto un supporto specifico per migliorare la loro esperienza.
Muoversi in Fedora
L’ambiente desktop che viene visualizzato all’avvio del sistema operativo mostra un’area di lavoro principale, una secondaria di lato, la dash in basso e un pulsante in alto a sinistra. Il calendario è in alto al centro, mentre in alto a
destra c’è il menu con i controlli principali. Facendo clic sul pulsante in alto a sinistra si visualizza l’area di lavoro a schermo intero, tuttavia se volete usare la dash dovrete fare nuovamente clic su quel pulsante. La dash è personalizzabile con l’aggiunta dei lanciatori delle applicazioni che possono essere visualizzate premendo sul pulsante sulla destra, Mostra applicazioni. Oltre a questo, troviamo il lanciatore per Firefox, l’accesso diretto al
calendario e alle cartelle, un editor di testo e il collegamento allo store online (Software) dall’interfaccia ottimamente strutturata, per arricchire il sistema operativo con applicazioni aggiuntive. La dotazione base non è ricchissima ma vi fornisce gli strumenti più comuni come LibreOffice Calc, Impress e Writer. Anche il multimediale è discretamente coperto con i classici Rhythmbox e Video (Totem).
La procedura di installazione
Test e versione Live
Per essere certi che il vostro hardware sia compatibile con il sistema operativo, nel GRUB lasciate selezionata l’opzione Test this media & start Fedora… e premete INVIO. Al termine del controllo, verrà caricata la versione Live del sistema operativo. Qui fate clic sul pulsante azzurro Install Fedora.

Lingua e partizionamento
Nell’elenco di sinistra della schermata di benvenuto, selezionate Italiano e in quello a destra Italiano (Italia). Fate
clic su Continua, quindi su Destinazione installazione. Qui selezionate il disco rigido su cui installare il sistema operativo e premete su Fatto in alto a sinistra.

Installazione
Nella schermata Riepilogo Installazione fate clic su Avvia installazione. Ora non vi resta che aspettare che la procedura finisca, dopodiché premete su Termina l’installazione. Riavviate il sistema operativo, assicurandovi di avere rimosso il dispositivo con il file ISO di installazione.

Inizio della configurazione
Quando il sistema operativo è pronto, fate clic su Avvia configurazione. Nella schermata Privacy, se volete, premete sugli interruttori delle due opzioni presenti per disattivarle. Poi fate clic su Successiva. Nella nuova schermata, premete su Abilita repository di terze parti e poi su Successiva.
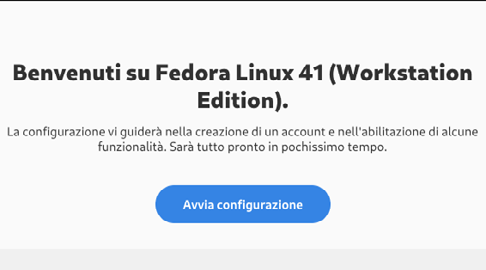
Creazione dell’account
Nella schermata Informazioni personali, digitate nel primo campo il vostro nome utente e fate clic su Successiva. Poi digitate una password sicura e ripetetela nel campo sottostante. Fedora vi avvertirà nel caso sia troppo debole. Premete su Successiva e poi su Inizia a usare Fedora Linux per terminare la configurazione.

Aggiornamenti
A questo punto Fedora 41 vi invita a compiere il tour del sistema operativo. Per evitarlo fate clic su Ignora. Ora premete al centro per attivare la vostra area di lavoro. Quando appare l’avviso della presenza di aggiornamenti, fate clic su di esso e poi su Riavvia e aggiorna, quindi su Riavvia e installa.

Leggi anche: “Fedora 39 Workstation è qui“The post Installiamo Fedora 41 Workstation first appeared on Hackerjournal.it.






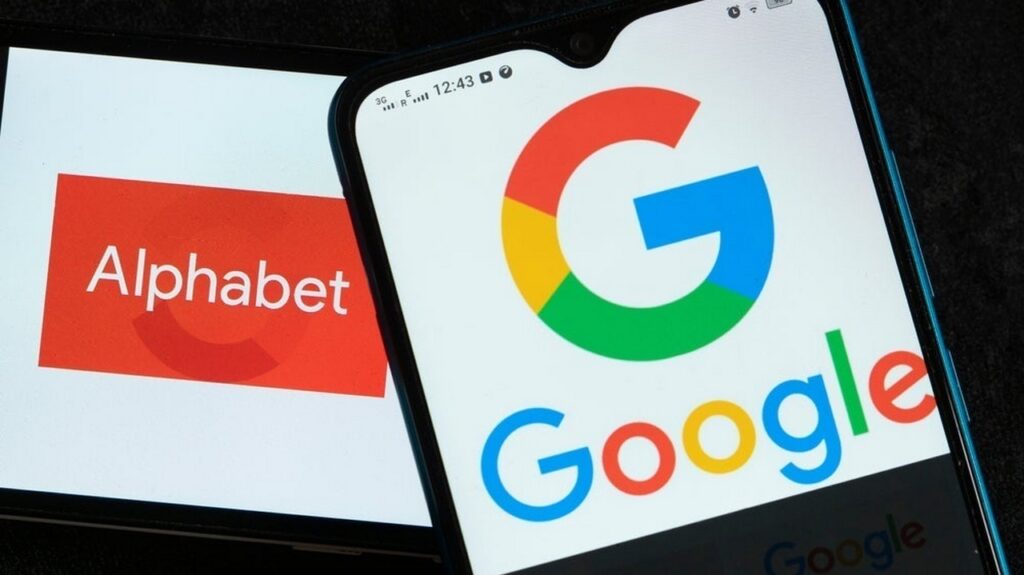


































![La guida allo sport in tv oggi [domenica 2 febbraio] | Il Teleco-Slalom](http://www.loslalom.it/wp-content/uploads/2024/04/tv.jpg)




