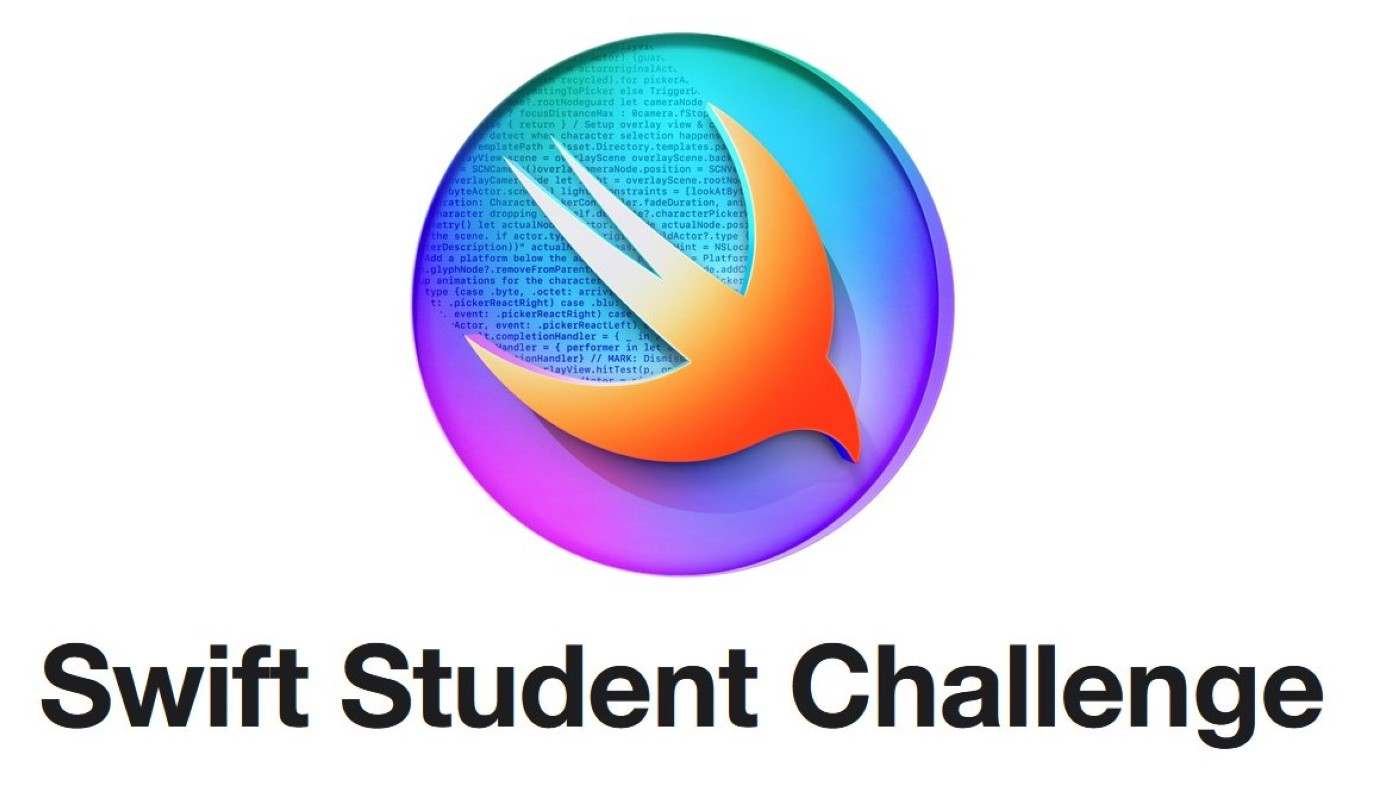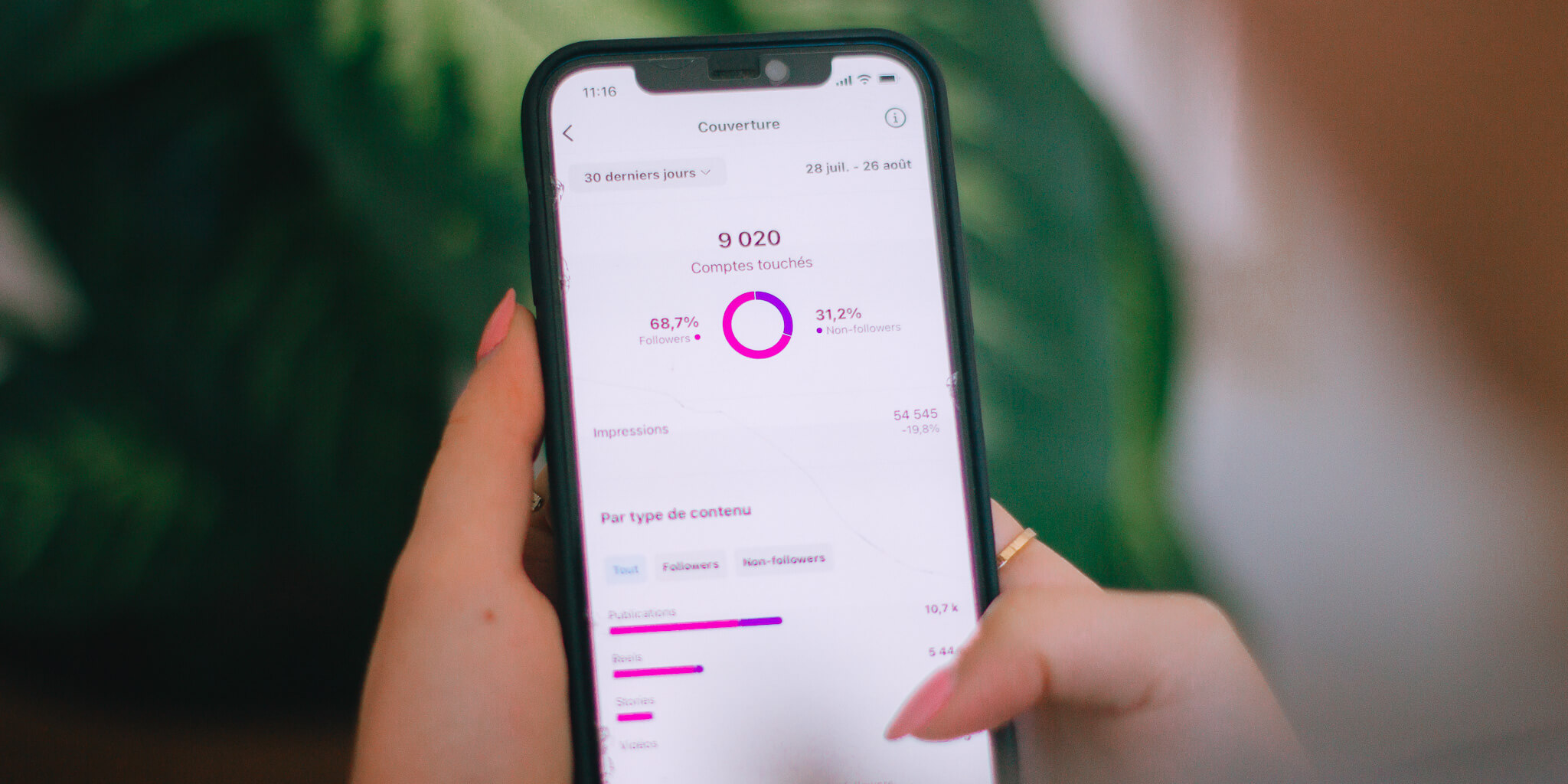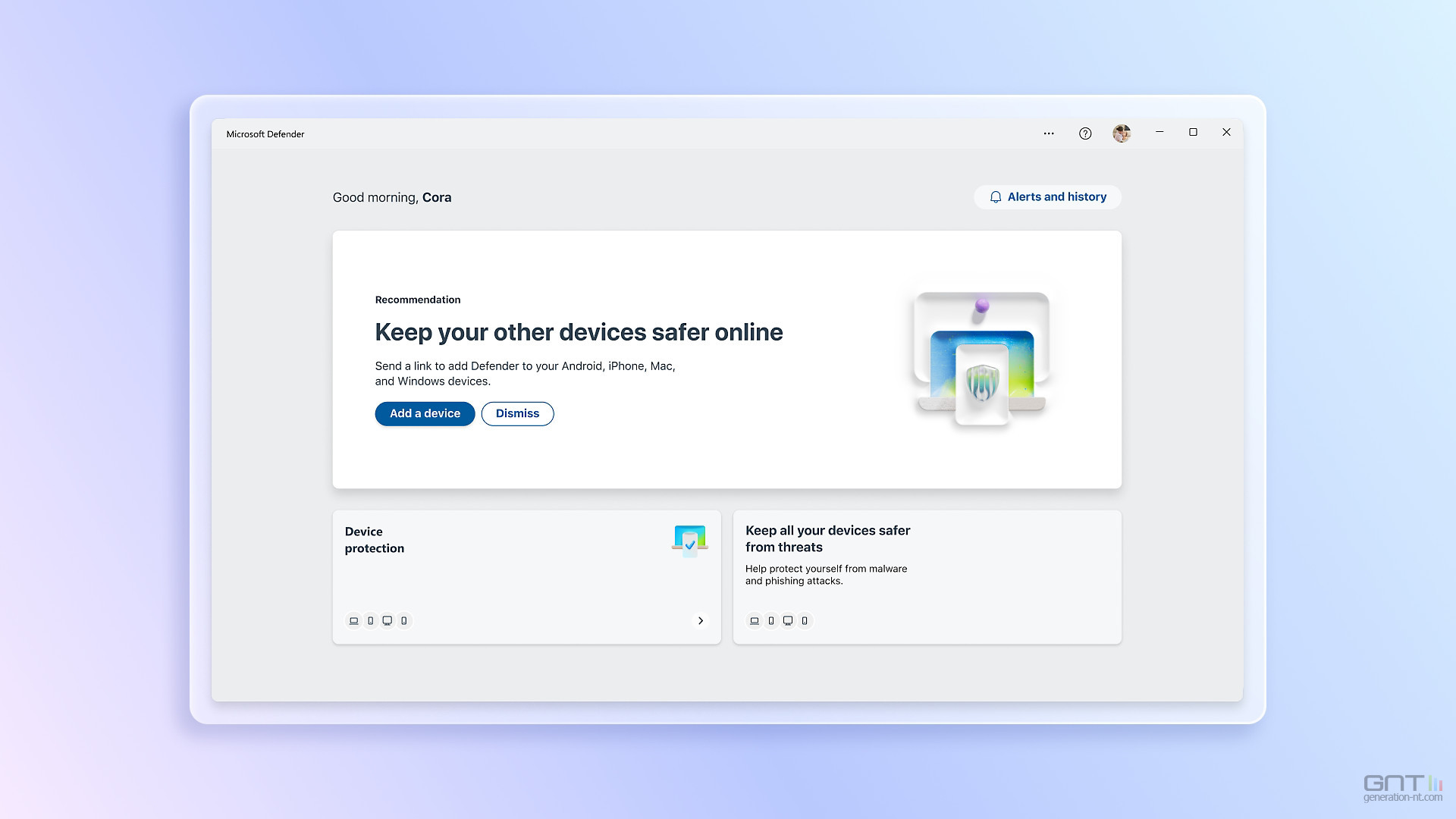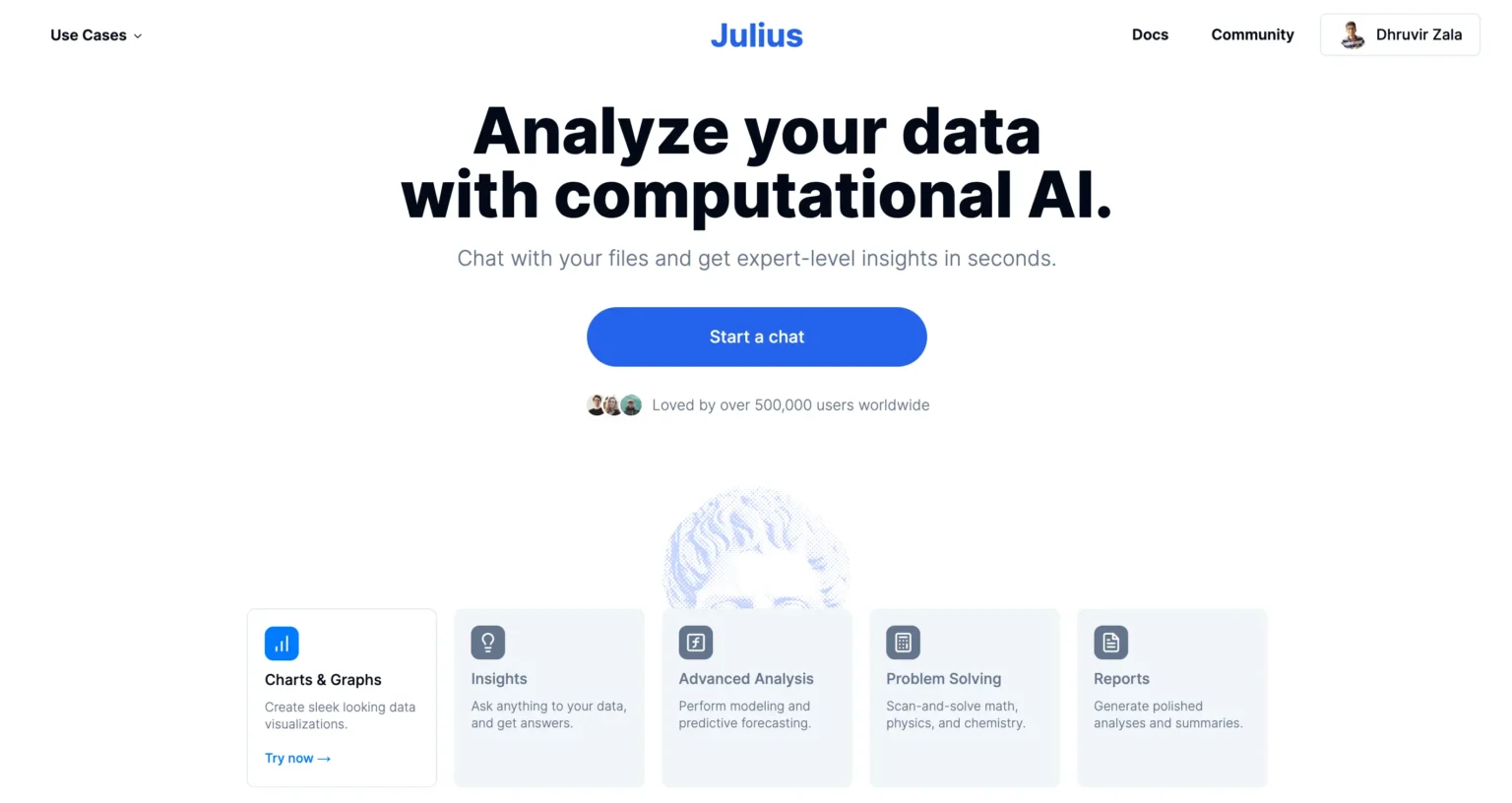Tuto : Atténuer les cernes sur Photoshop
Qui n’a jamais remarqué ces petites cernes qui donnent un air fatigué ou plus âgé ? Heureusement, il est possible d’atténuer leur effet pour un visage plus reposé et lumineux. Attention, je parle bien d'”atténuer”, pas de “supprimer” totalement, car il est important de conserver un résultat naturel. La bonne nouvelle ? Cette astuce est ultra rapide […] L’article Tuto : Atténuer les cernes sur Photoshop est apparu en premier sur Graphiste.com.

Qui n’a jamais remarqué ces petites cernes qui donnent un air fatigué ou plus âgé ? Heureusement, il est possible d’atténuer leur effet pour un visage plus reposé et lumineux. Attention, je parle bien d'”atténuer”, pas de “supprimer” totalement, car il est important de conserver un résultat naturel. La bonne nouvelle ? Cette astuce est ultra rapide à réaliser !
Une fois votre portrait ouvert dans Photoshop, commencez par sélectionner l’outil “Pièce” et faites un contour autour de votre cerne.
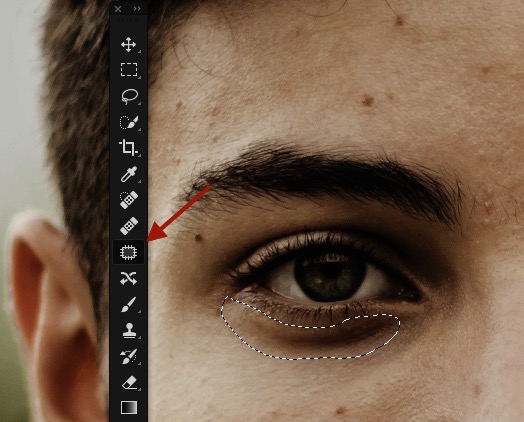
Faites ensuite un glisser-déposer sur le haut de la joue.
Comme par magie, la cerne disparaît ! En fait, la peau de la joue a tout simplement été dupliquée à la place de la cerne.
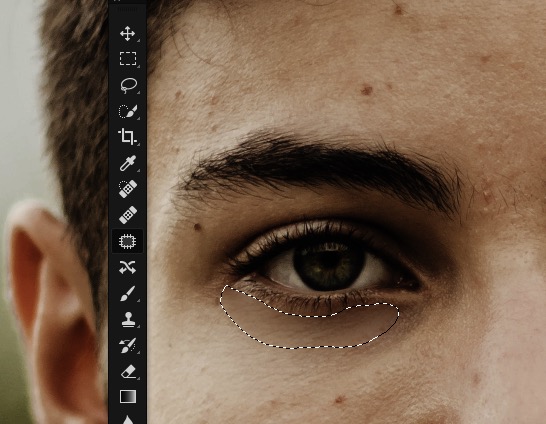
Bon, évidemment, il ne s’agit pas là de l’objectif de notre mini-tuto. Nous voulons quand même conserver ce petit pli sous l’œil !
Pour l’atténuer, cliquez sur “Édition” puis sur “Atténuer Rapiécer la sélection”, comme sur l’image ci-dessous.
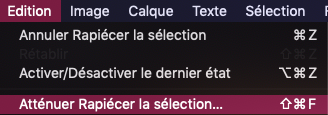
Modifiez ensuite l’opacité de votre sélection pour obtenir un résultat convenable.
Pour le portrait qui permet d’illustrer notre exemple, nous choisissons une valeur de 45 %.
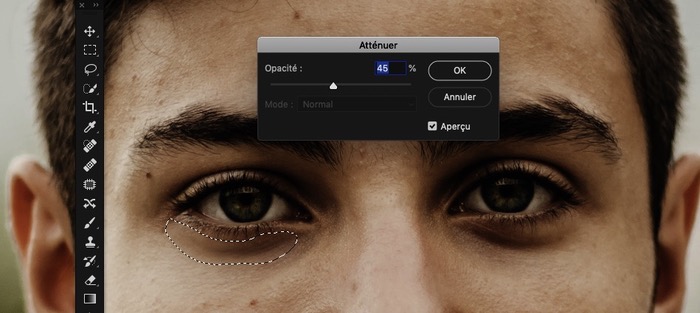
Cliquez sur “OK” puis sur “Ctrl+D” (ou Cmd+D sur Mac) pour désélectionner votre cerne. Et le tour est joué ! Vous n’avez plus qu’à recommencer le processus pour le deuxième œil.
Vous souhaitez aller plus loin ? Sachez que Photoshop vous permet même de modifier la couleur des yeux !
À lire aussi : 10 exemples pour améliorer vos trombinoscopes
L’article Tuto : Atténuer les cernes sur Photoshop est apparu en premier sur Graphiste.com.



















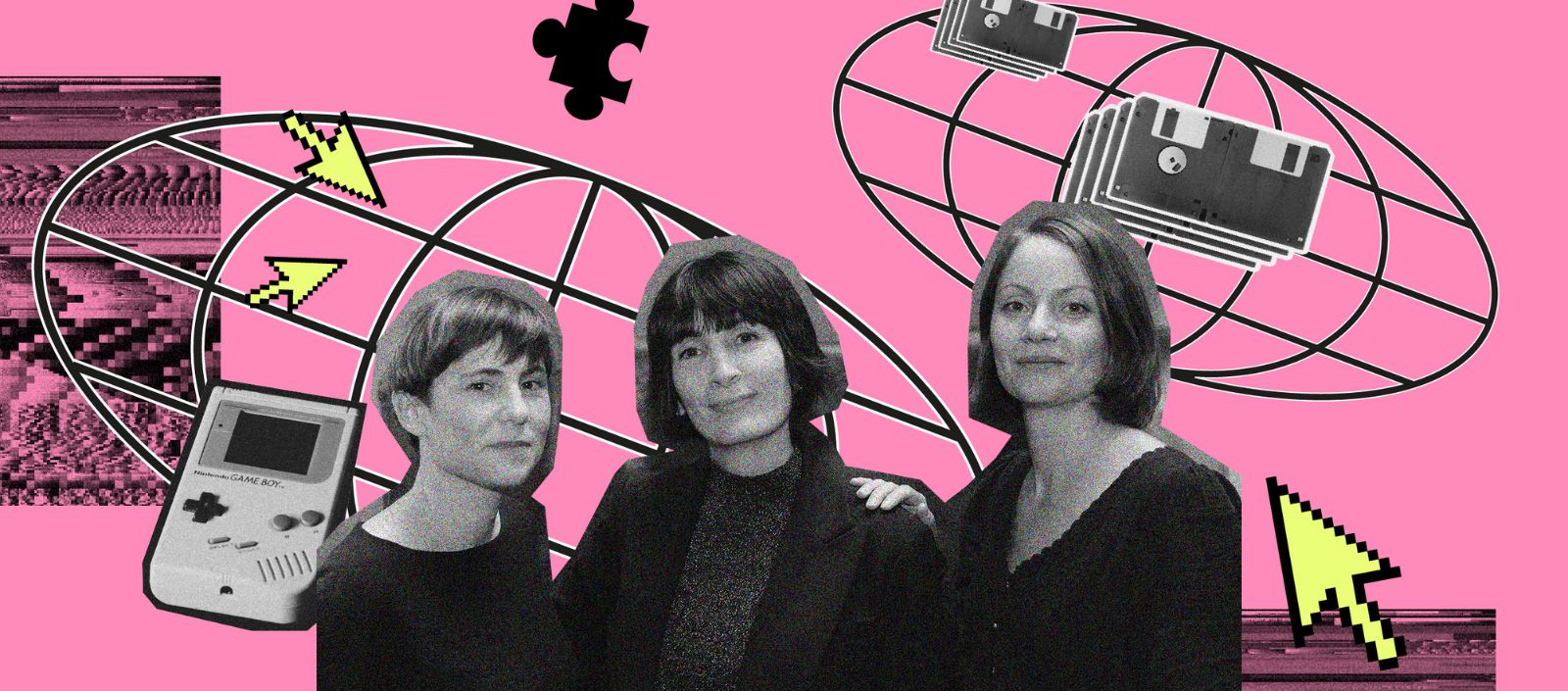
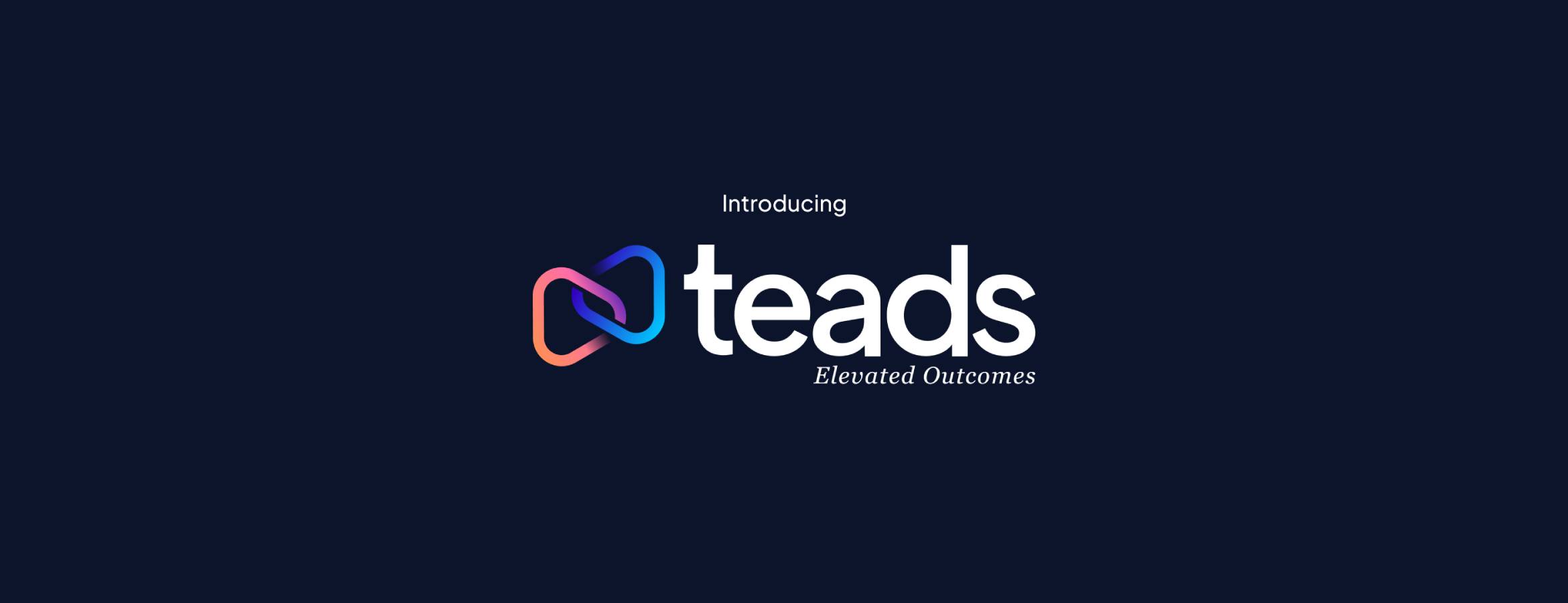








![[MàJ] Apple valide la première application porno sur iPhone](https://static.iphoneaddict.fr/wp-content/uploads/2025/02/Hot-Tub-Application-iPhone.jpg)