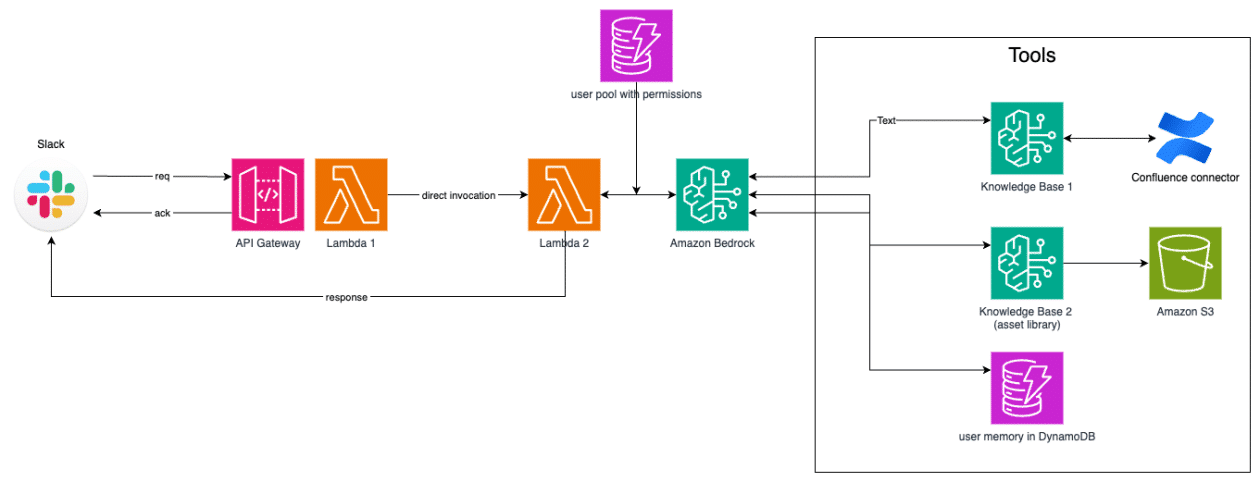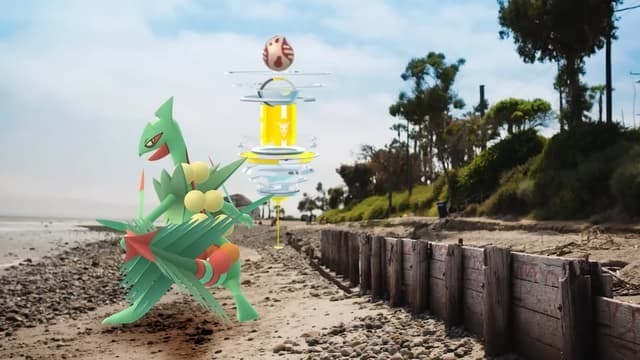Cómo transmitir Nintendo Switch en Twitch
A continuación, encontrarás el hardware que necesitarás, los pasos para configurar el software y algunos consejos para evitar problemas comunes, como la desincronización de audio o cortes inesperados en la transmisión. Hardware y Equipamiento Necesario Dock de Nintendo Switch Para transmitir tu juego, necesitarás el dock original de la Switch. No puedes hacer streaming directamente […]
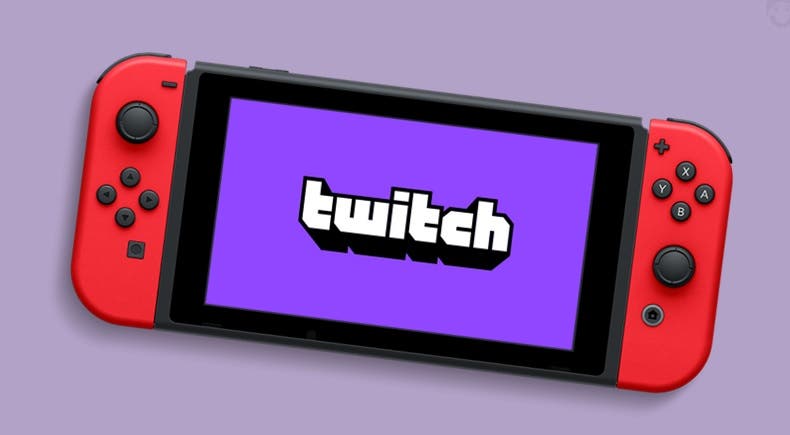
A continuación, encontrarás el hardware que necesitarás, los pasos para configurar el software y algunos consejos para evitar problemas comunes, como la desincronización de audio o cortes inesperados en la transmisión.
Hardware y Equipamiento Necesario
Dock de Nintendo Switch
Para transmitir tu juego, necesitarás el dock original de la Switch. No puedes hacer streaming directamente en modo portátil usando un dispositivo de captura, así que coloca la consola en el dock.
Dispositivo de Captura
Necesitarás una forma de enviar el video y el audio de la Switch a tu computadora. Muchos creadores de contenido usan tarjetas de captura como la Elgato HD60 S o la AVerMedia Live Gamer Portable. Estos dispositivos tienen una entrada HDMI y envían la señal a tu computadora a través de USB.
- Asegúrate de que el dispositivo de captura sea compatible con una resolución mínima de 1080p.
- Algunas tarjetas ofrecen paso de señal en 4K, permitiendo conectar la Switch a un televisor mientras transmites.

Cables HDMI
Necesitarás dos cables HDMI:
- Uno para conectar el dock de la Switch al dispositivo de captura.
- Otro para conectar el dispositivo de captura a tu televisor o monitor (si deseas ver el juego en una pantalla mientras transmites).
Cable USB para el Dispositivo de Captura
La tarjeta de captura incluirá un cable USB para conectarla a la computadora, permitiendo procesar el video y audio en tu software de transmisión.
Micrófono (Opcional pero Recomendado)
Usar un micrófono te ayudará a interactuar con los espectadores. Puedes emplear un micrófono USB o uno integrado en auriculares conectados a tu computadora.
Cámara Web (Opcional)
Si deseas mostrar tu rostro en la transmisión, conecta una cámara web. Puedes usar una externa o la que venga integrada en tu portátil.
Computadora con Software de Streaming
Necesitarás una PC con programas como OBS Studio (obsproject.com) o Streamlabs (streamlabs.com). Estas aplicaciones recogen la señal de tu dispositivo de captura y la envían a Twitch. Verifica que tu PC cumpla con los requisitos recomendados.
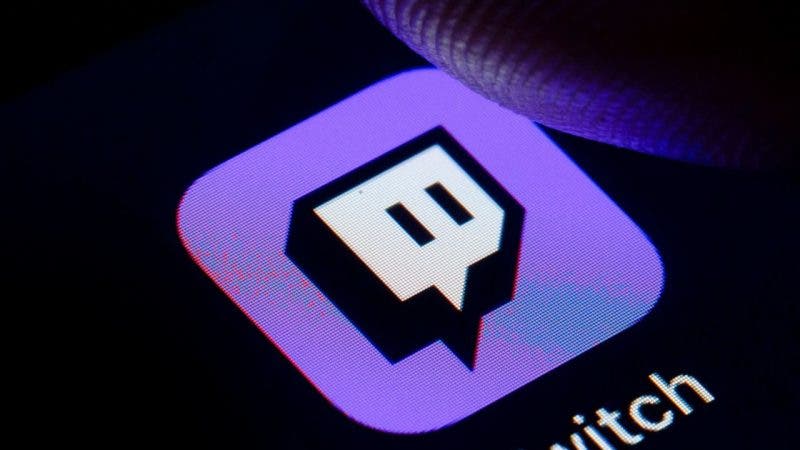
Configuración del Equipamiento
1. Coloca la Switch en el Dock
Esto permitirá obtener una salida HDMI para la captura.
2. Conecta el HDMI al Dispositivo de Captura
- Usa un cable HDMI para conectar el dock de la Switch a la entrada HDMI del dispositivo de captura.
3. Conecta el Dispositivo de Captura al Televisor o Monitor
- Si deseas jugar en una pantalla externa mientras transmites, usa otro cable HDMI para conectar la salida HDMI de la tarjeta de captura a tu TV o monitor.
4. Conecta el Dispositivo de Captura a la PC
- Usa el cable USB para enlazar la tarjeta de captura a tu computadora. El sistema debería detectarla automáticamente.
5. Configura el Micrófono
- Si planeas hablar durante la transmisión, conecta un micrófono a la computadora y ajusta los niveles de volumen.
6. Configura la Cámara Web (Opcional)
- Si deseas usar una cámara, conéctala y ajústala según tu iluminación.
Instalación y Configuración de OBS Studio
1. Descarga OBS Studio
- Ve a obsproject.com y descarga la última versión.
2. Ejecuta el Asistente de Configuración Automática (Opcional)
- OBS puede detectar la capacidad de tu PC y sugerir configuraciones adecuadas.
3. Agrega tu Dispositivo de Captura
- En OBS, busca la sección «Fuentes» y haz clic en el signo de más (+).
- Selecciona «Dispositivo de Captura de Video» y elige tu tarjeta de captura.
4. Configura tu Micrófono
- En la sección «Mezclador de Audio», revisa que tu micrófono esté activado.
5. Ajusta Video y Audio
- En Configuración > Video, ajusta la resolución de salida.
- En Configuración > Salida, ajusta el bitrate según tu velocidad de internet (consulta help.twitch.tv para valores recomendados).

Configuración de Twitch en OBS
1. Vincula tu Cuenta de Twitch
- En Configuración > Transmisión, elige Twitch y conéctate con tu cuenta o usa tu «Stream Key» desde dashboard.twitch.tv.
2. Configura el Título y la Categoría
- En el panel de Twitch, agrega un título y selecciona el juego que estás transmitiendo.
Prueba tu Configuración
1. Realiza una Prueba de Transmisión
- Inicia una transmisión en modo privado o por unos minutos para verificar audio y video.
2. Ajusta el Desfase de Audio
- Si tu voz no coincide con el video, usa la opción «Desfase de Audio» en OBS.
Solución de Problemas Comunes
- Pantalla Negra: Revisa las conexiones HDMI y asegúrate de que el dock de la Switch esté encendido.
- Desfase de Audio: Ajusta el desfase de sincronización en OBS.
- Cortes en la Transmisión: Reduce la resolución o el bitrate en OBS si tu conexión es inestable.
Consejos para Mejorar tu Transmisión
- Usa Superposiciones y Alertas para interactuar con los espectadores.
- Responde al Chat para crear una comunidad.
- Mantén un Horario Consistente para que los espectadores sepan cuándo conectarse.
- Usa Redes Sociales para promocionar tu canal.
Siguiendo estos pasos, podrás transmitir desde tu Nintendo Switch en Twitch con una calidad profesional. ¡Buena suerte y feliz streaming!






































.jpg)