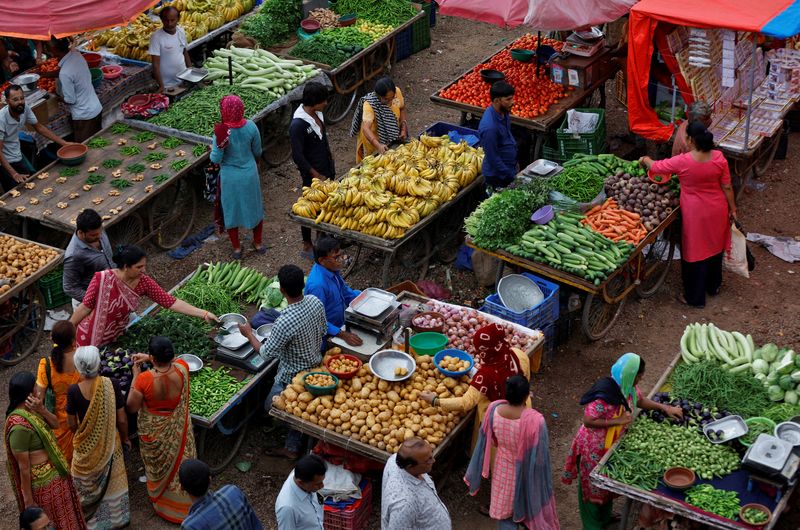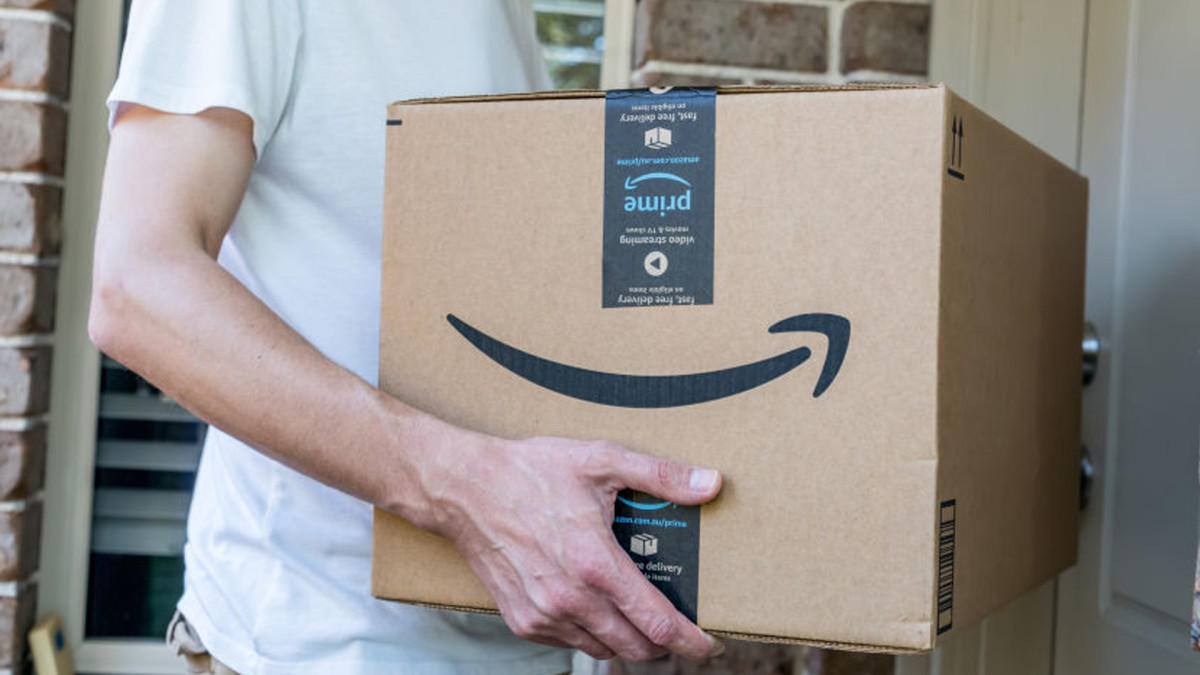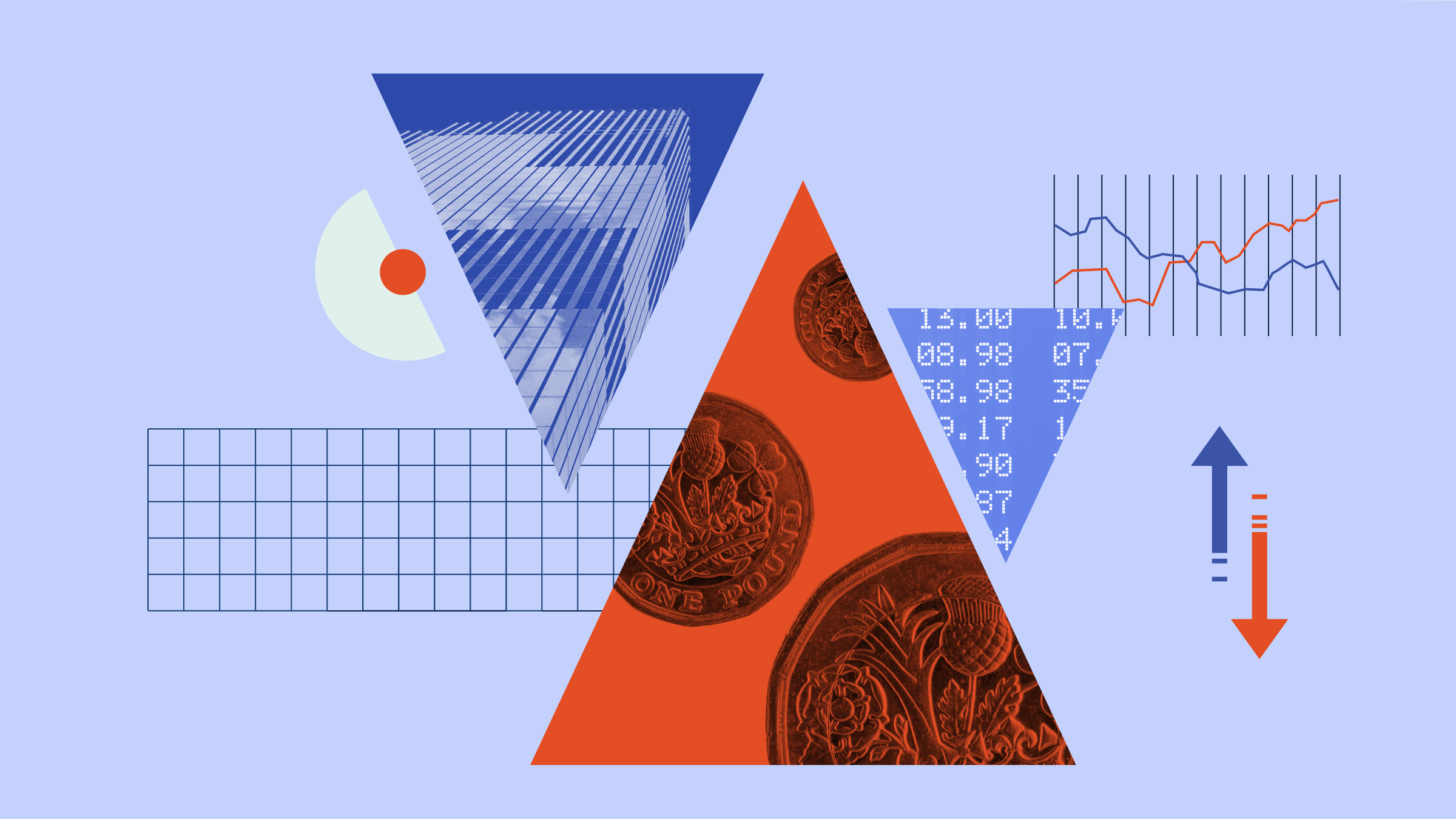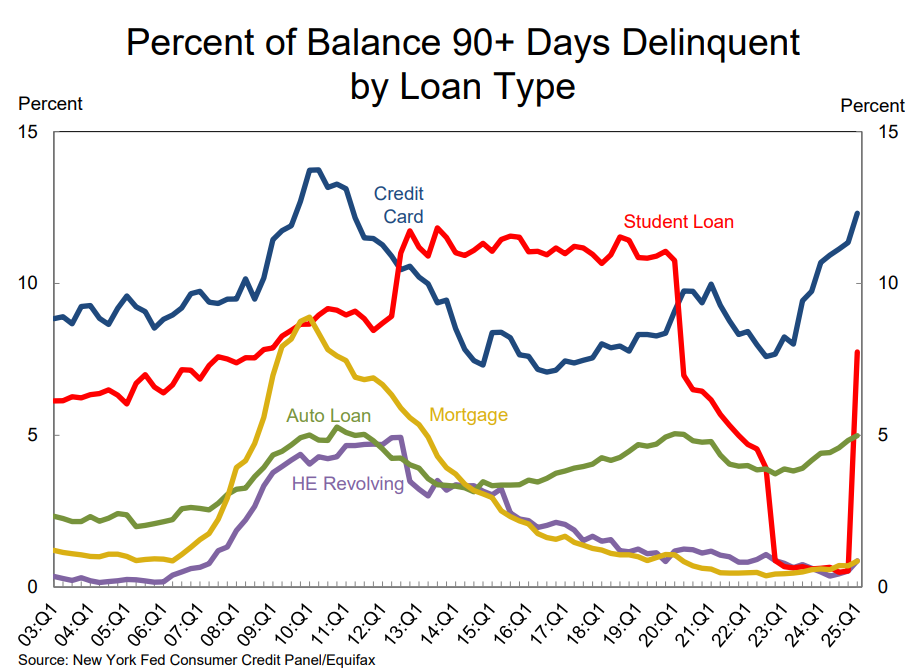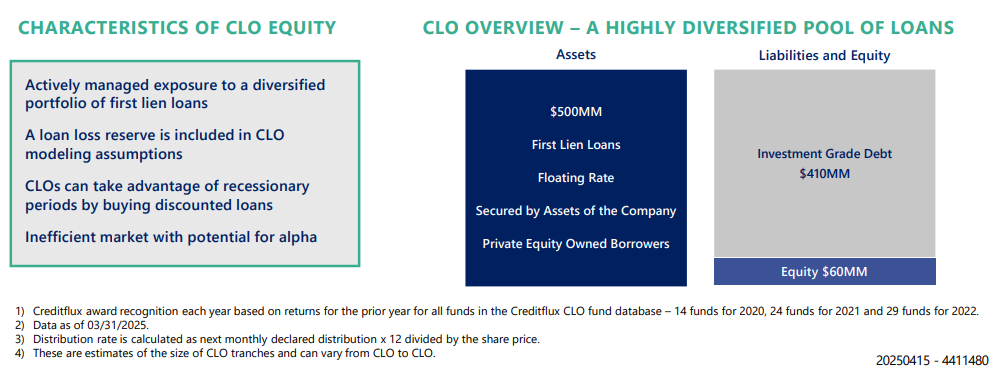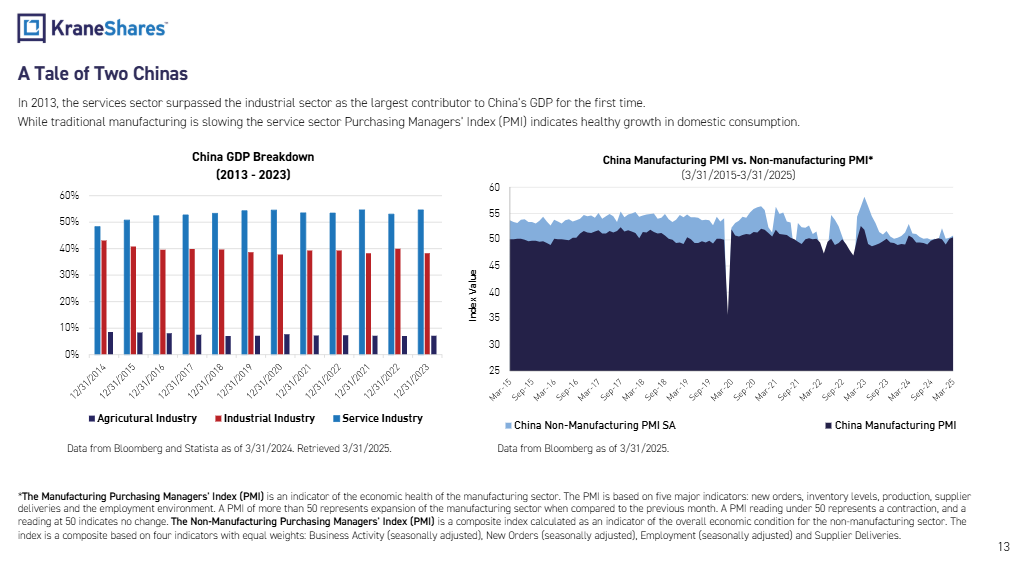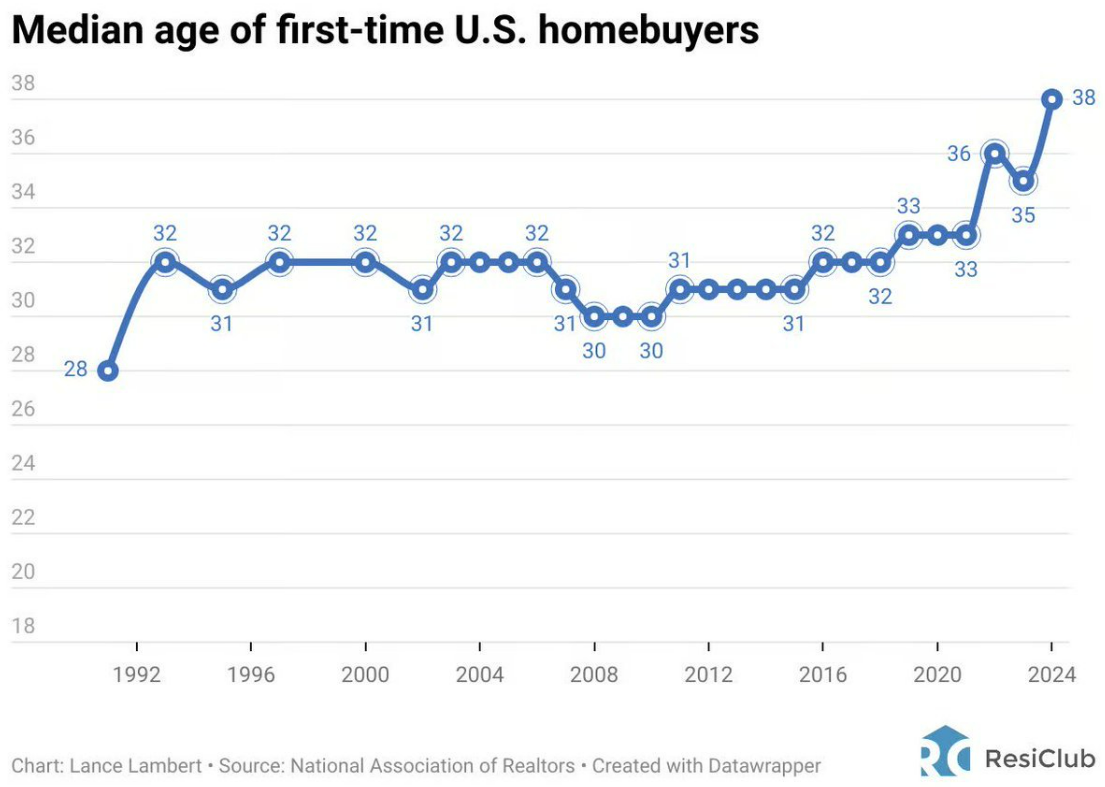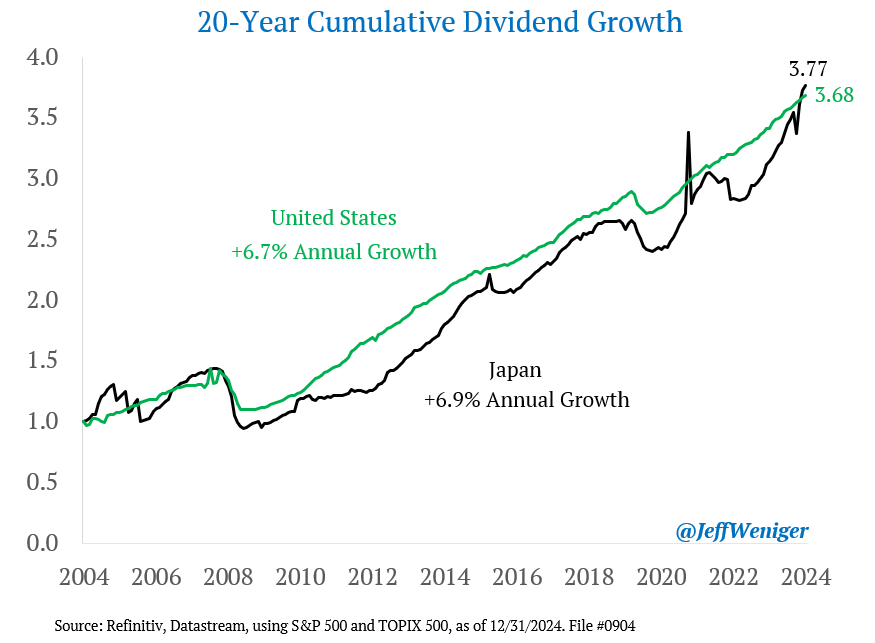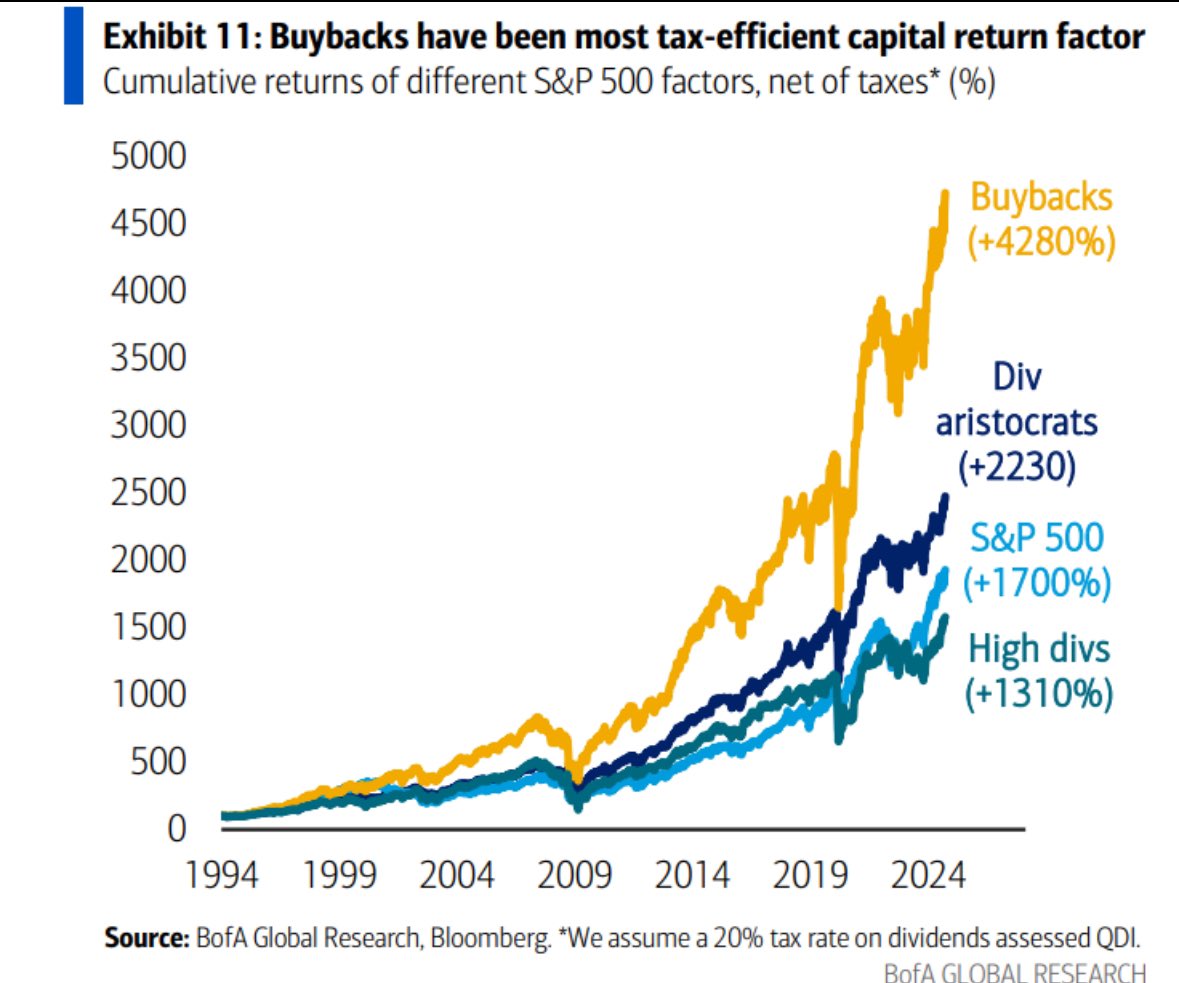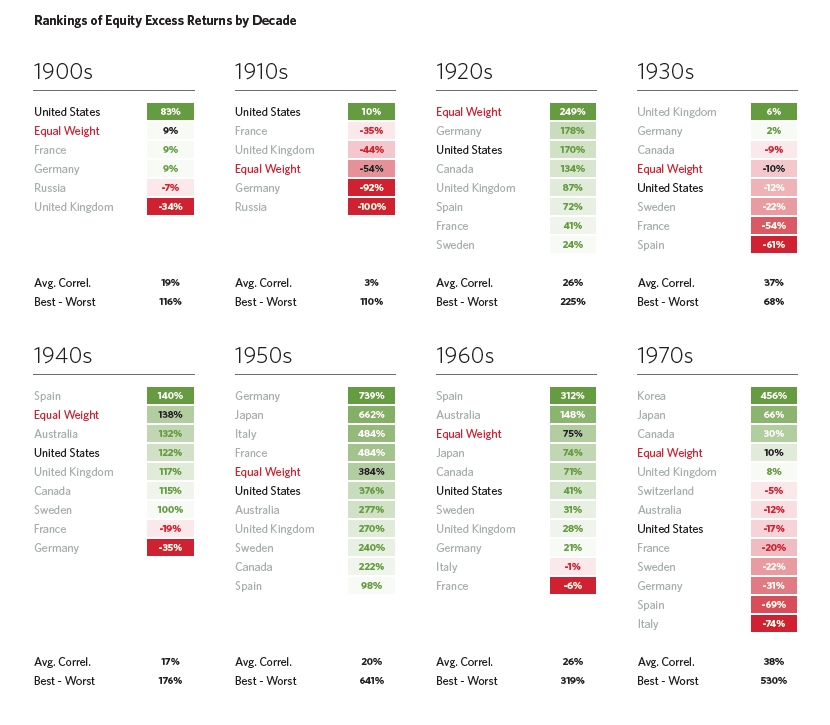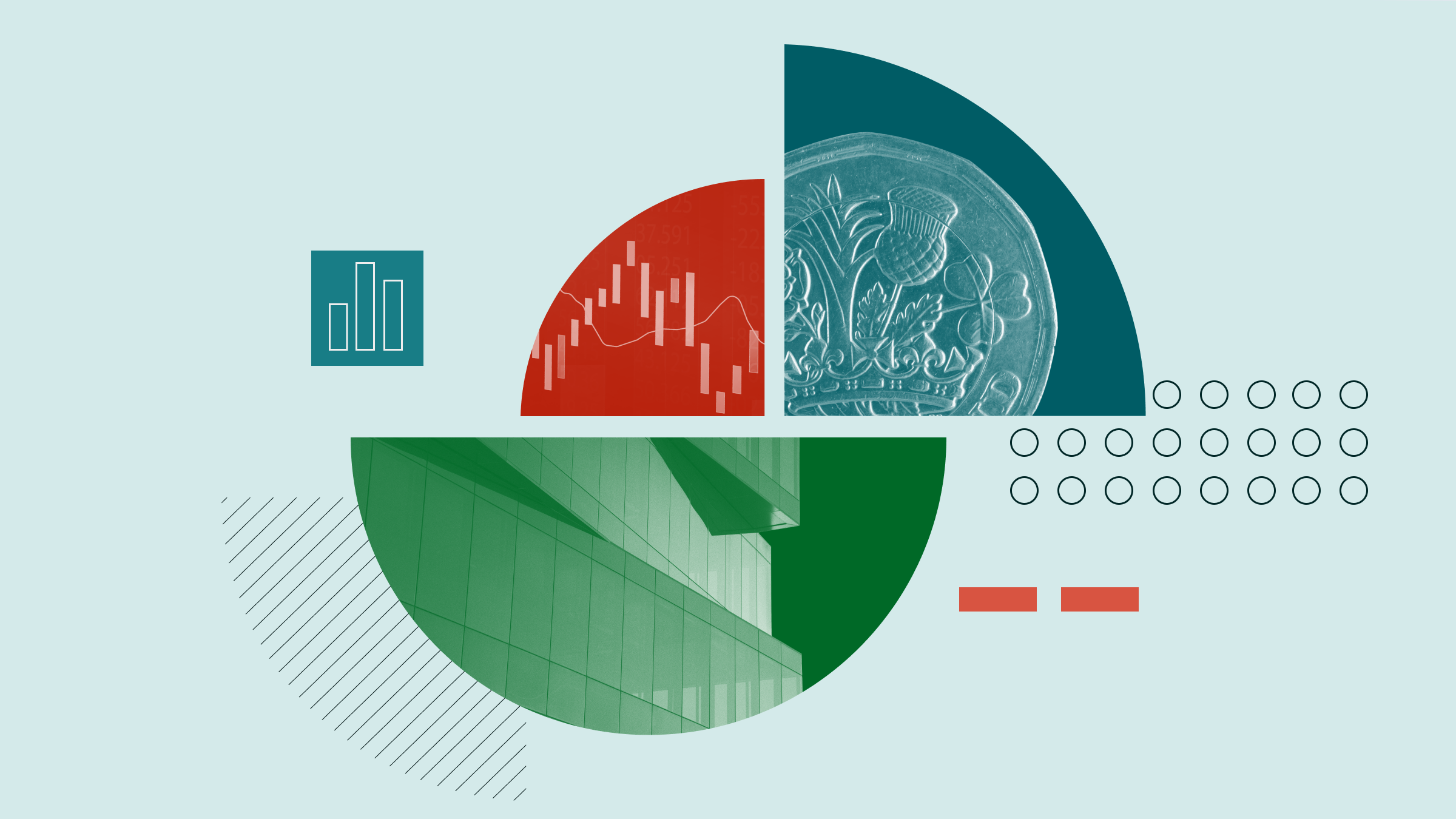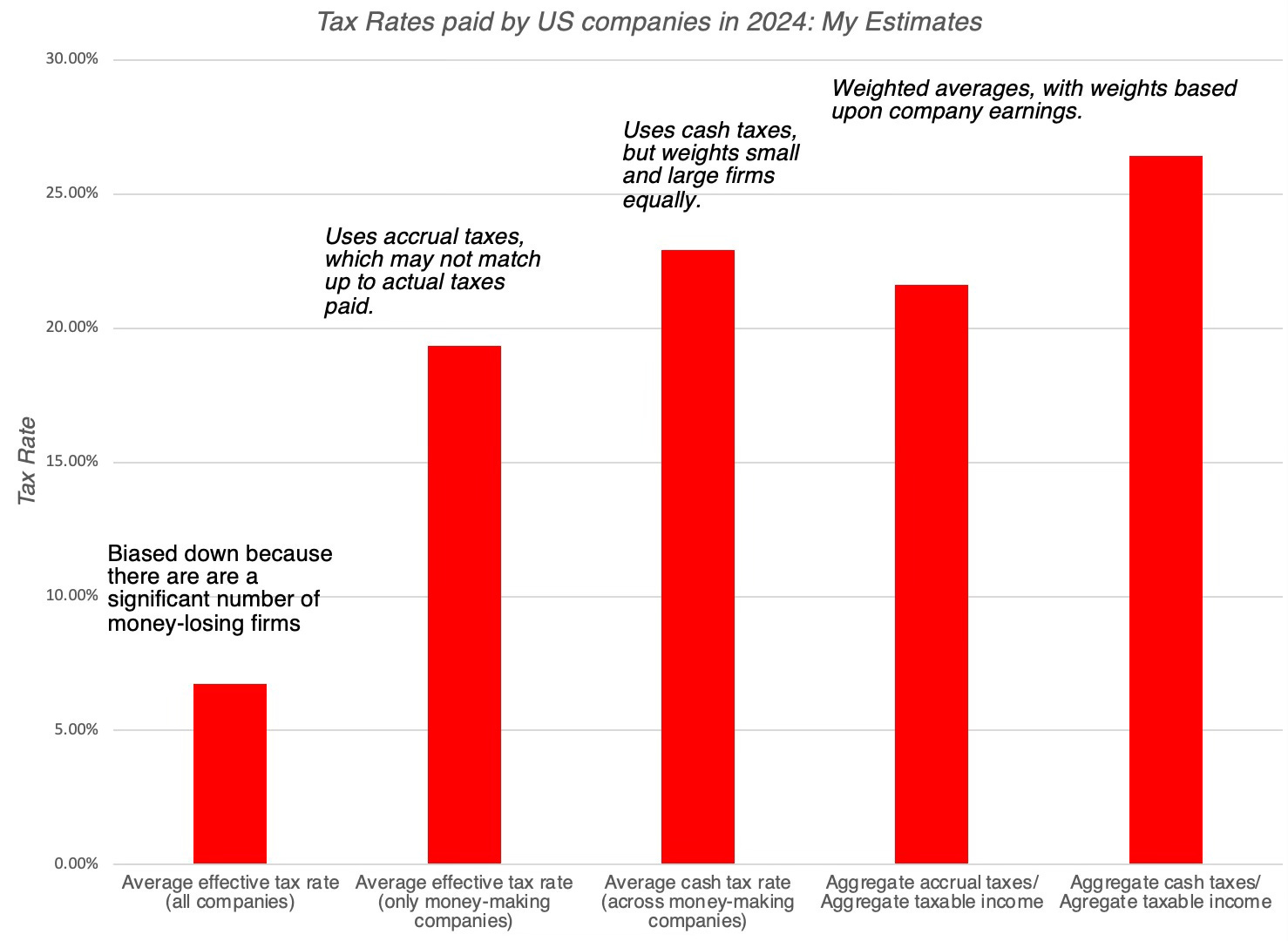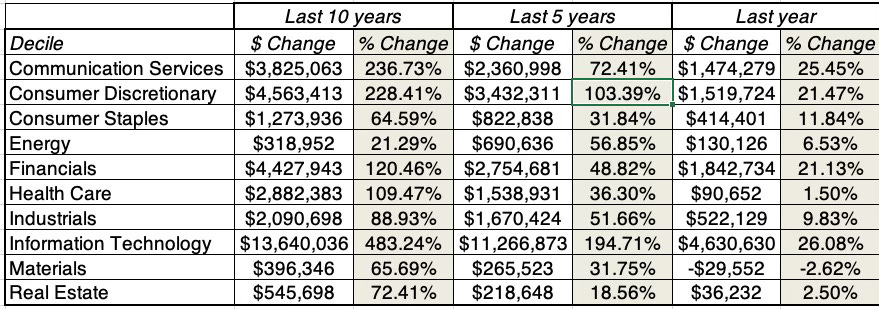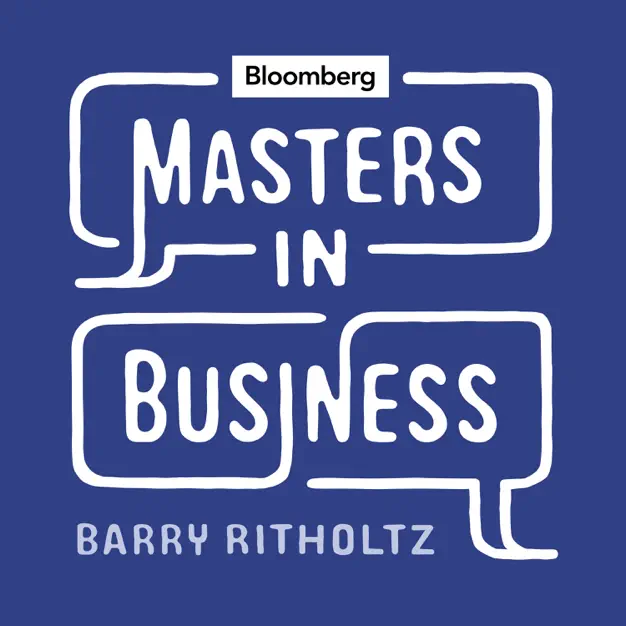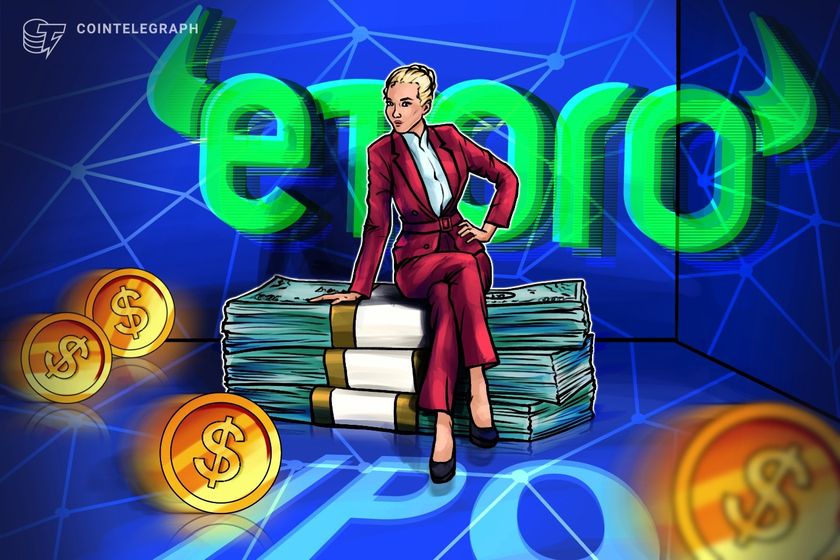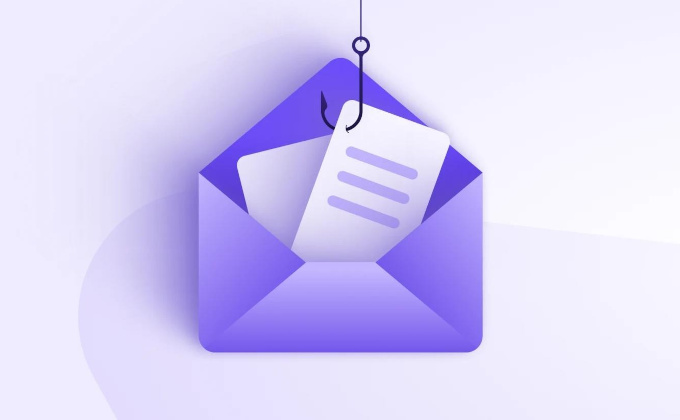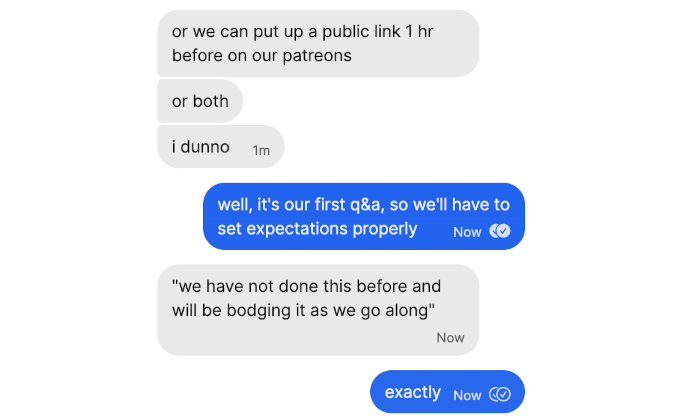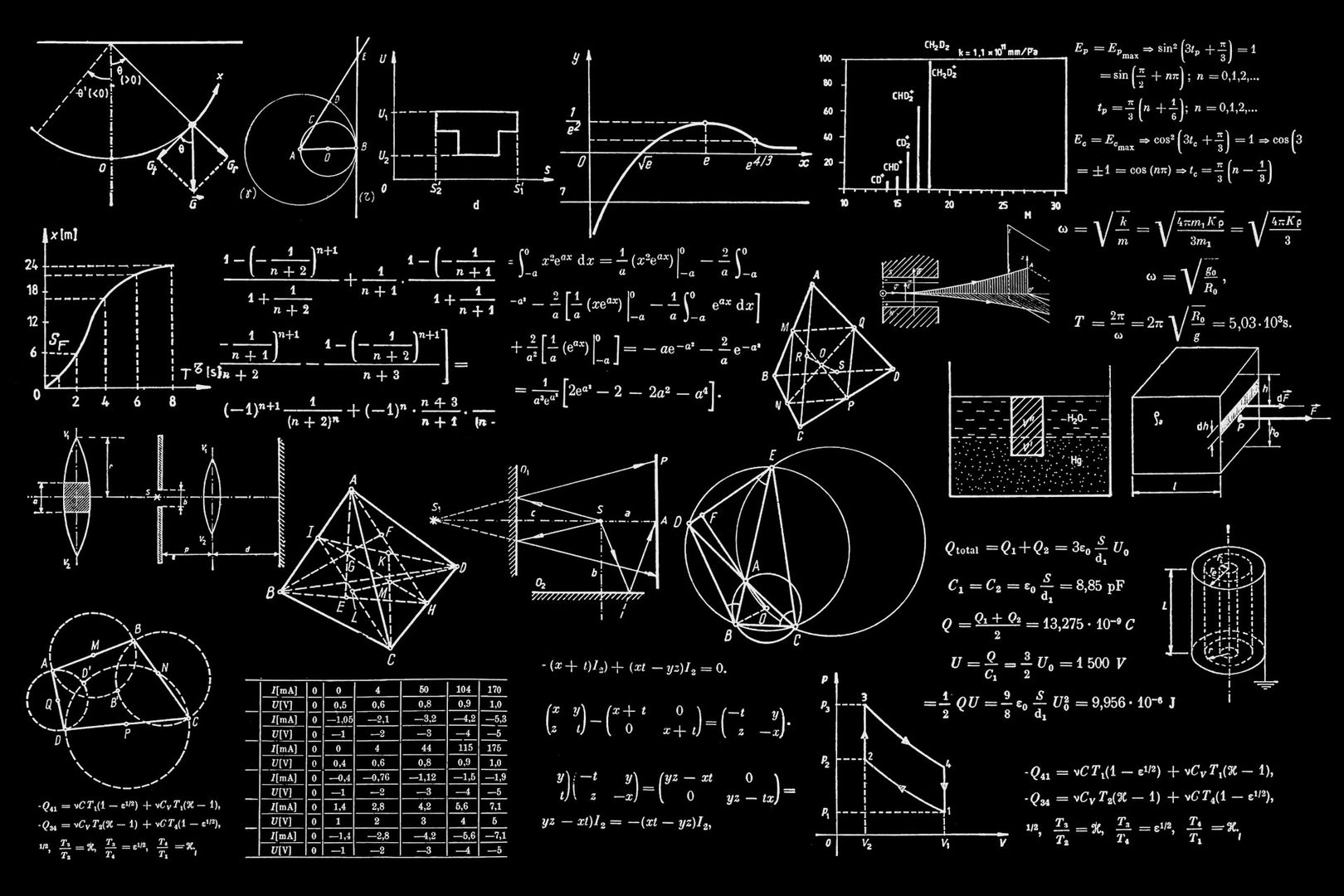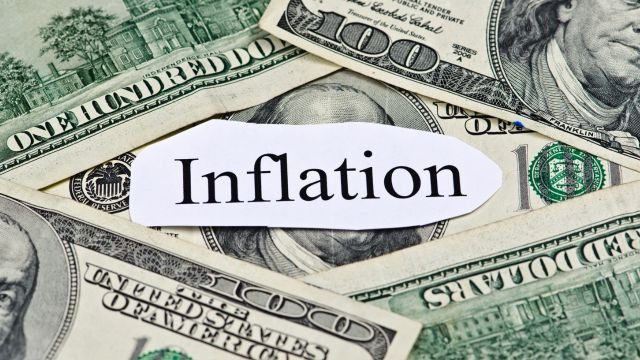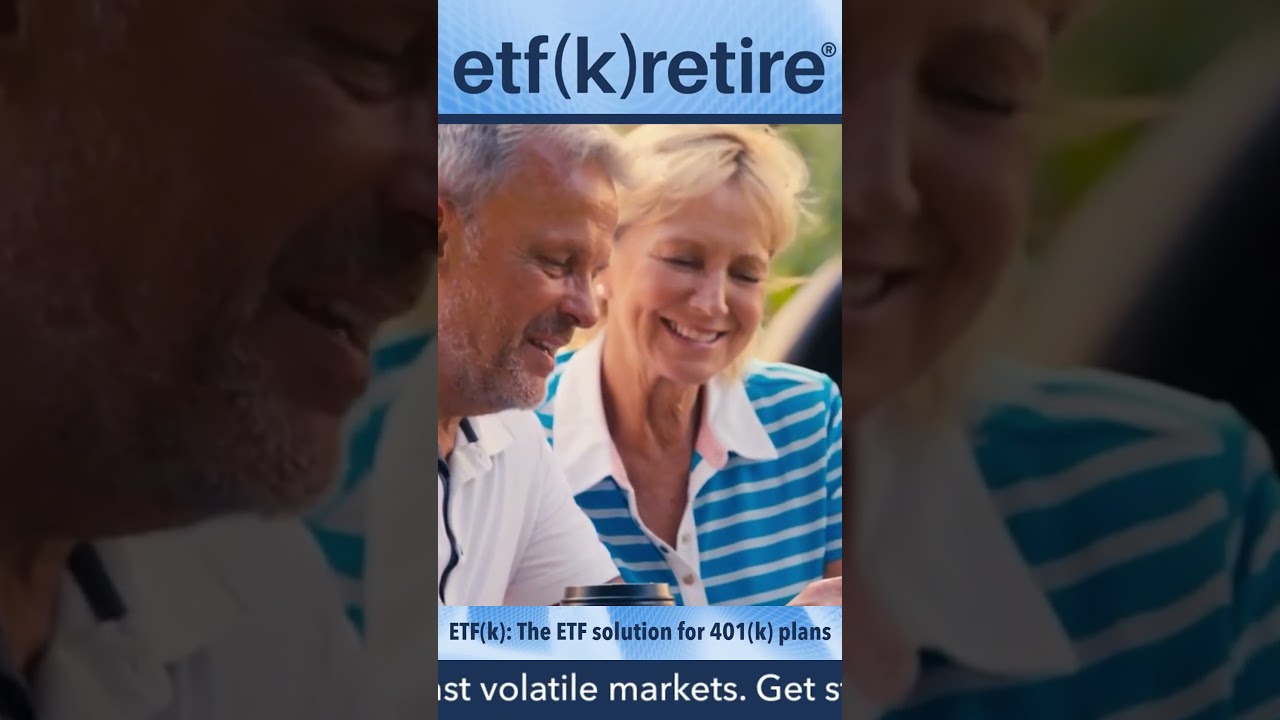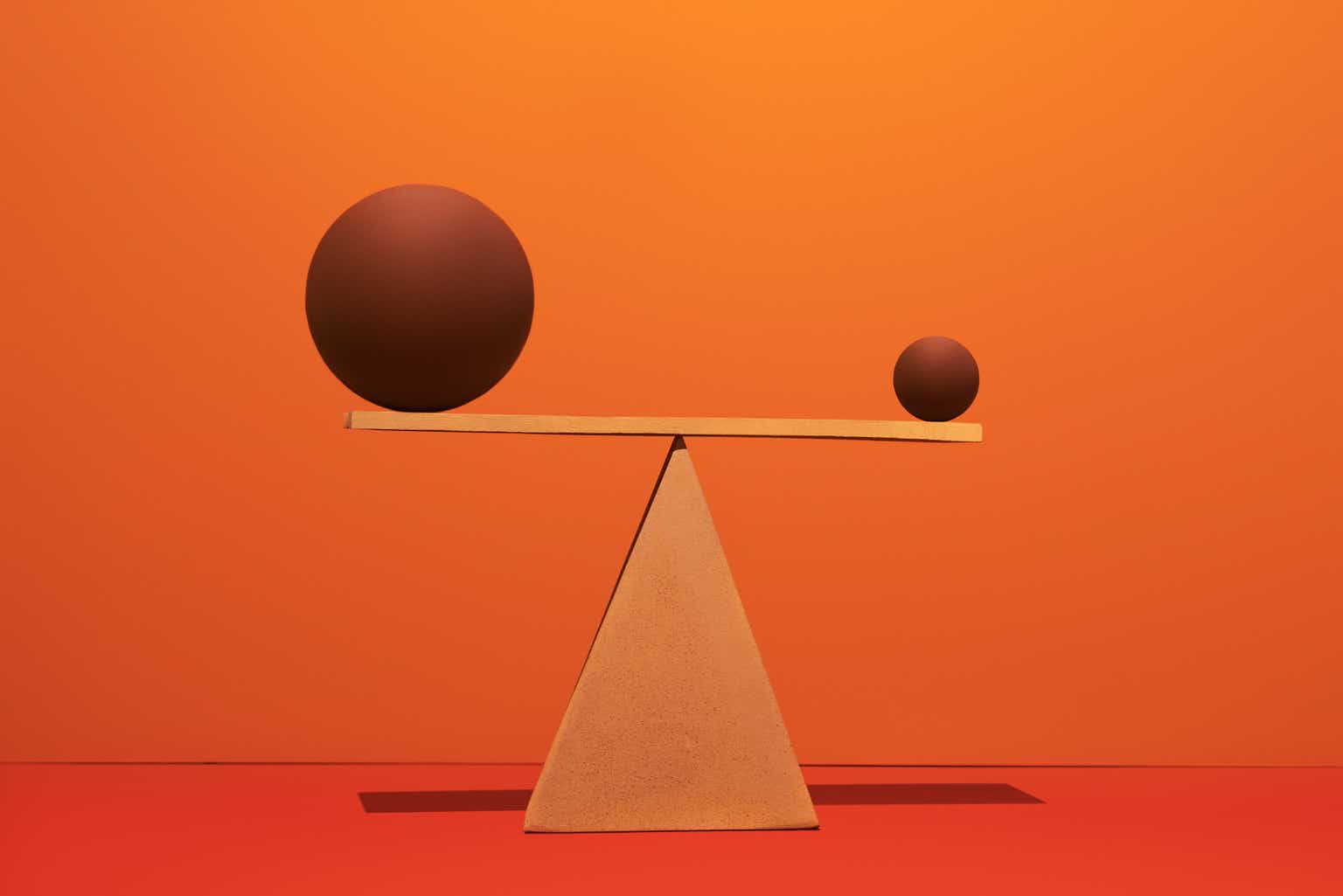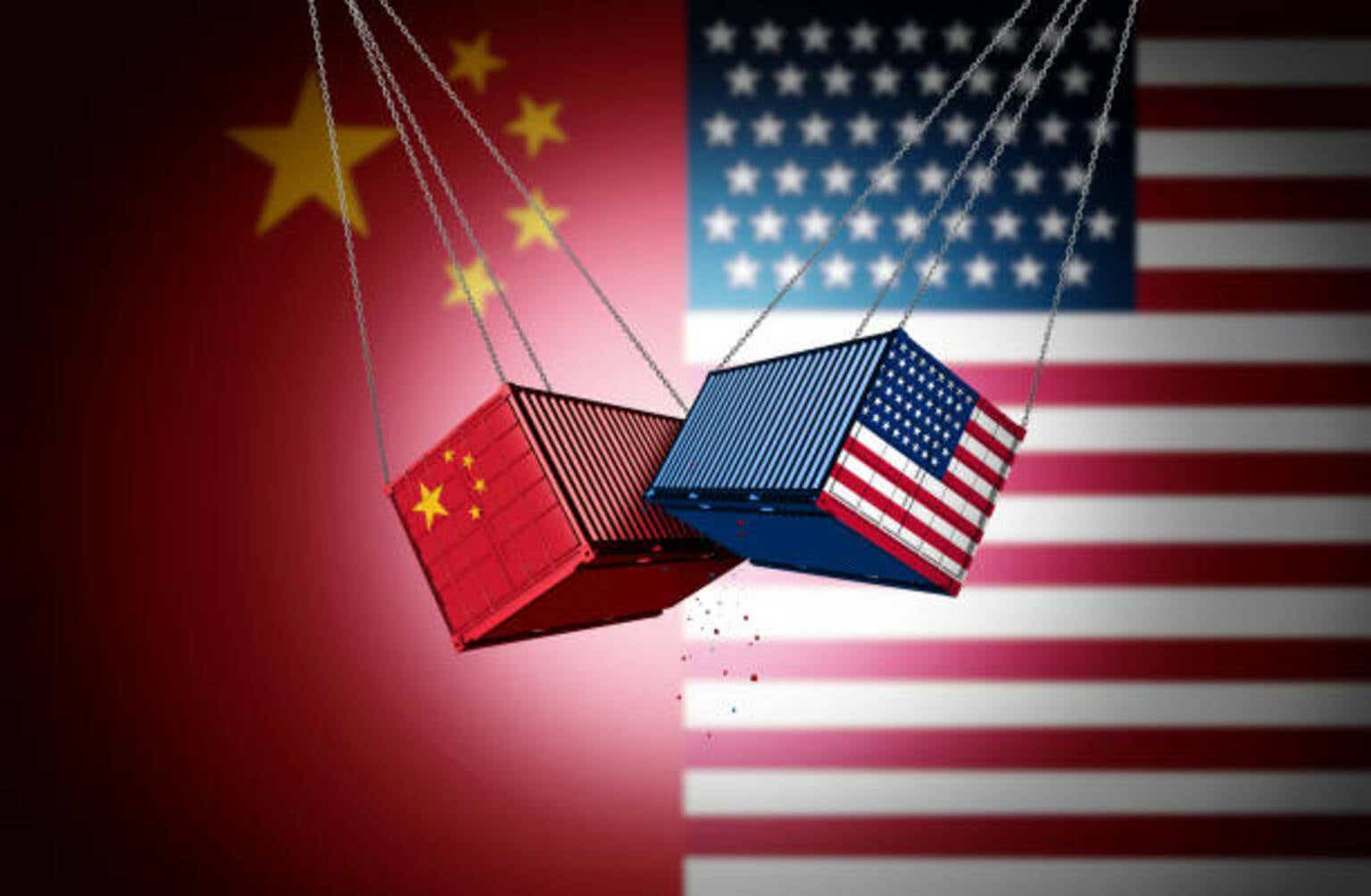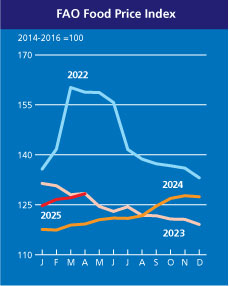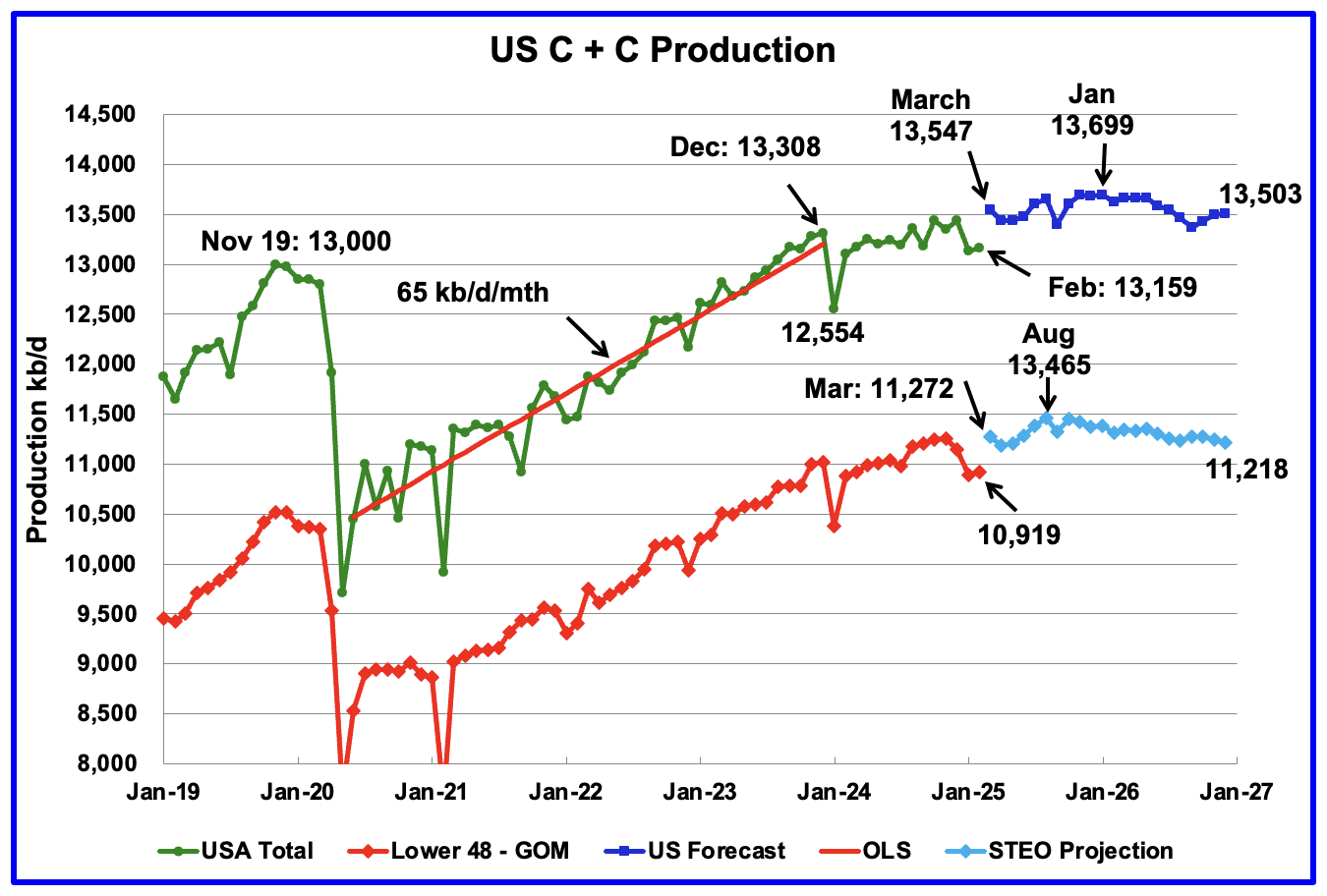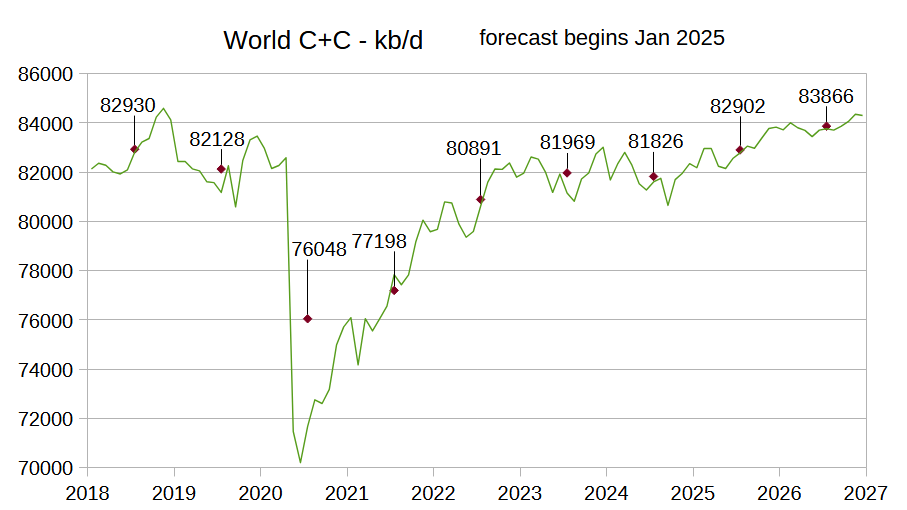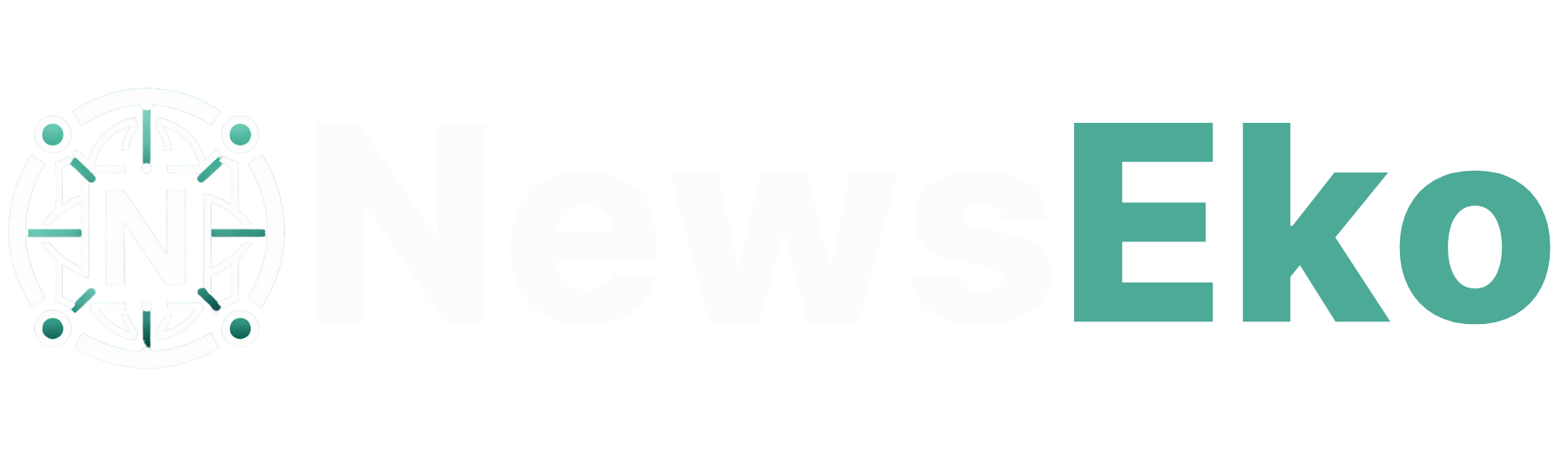How to Fix AC1900 WiFi Extender Not Working After Power Outage
Learn how to fix common issues, perform a Netgear WiFi extender setup, and get back online quickly, simple steps for reset, login, and reconnecting.

You never know when the power will go out. If your devices don't have a backup battery, they could stop working. Your AC1900 WiFi extender may suddenly stop working when the power is restored. This is a very common problem. This guide will help you solve the problem.
This guide will show you how to fix your AC1900 extender.
1. Start with the Basics
Try these simple checks before you use more advanced troubleshooting techniques:
-
Connect another device to the same outlet and check that it is working.
-
You may not be getting the right voltage if you use a different adapter.
-
A power problem could be the cause of no lights. If the power light is blinking or steady, it means that power is being received.
The next step is to proceed if everything looks fine, but the Wi-Fi doesn't work as it did before.
2. Rebooting the Extender
Sometimes a simple restart is all that's needed to fix minor problems.
-
Unplug the extension from the wall.
-
Wait at least 30 seconds.
-
Connect it again and allow it to fully boot up.
This quick fix is a great way to get things back up and running.
3. Log in to the Extender Interface
You need to reconnect the extender to the router if it turns on but does not extend the signals. How to do it;
-
Connect your laptop or phone to the default network of the extender
Usually called something like NETGEAR_EXT
-
Enter 192.168.1.250 or mywifiext.net in your browser's address bar.
-
Enter your Netgear WiFi extension login username and password. Enter your admin password and username
If you have not changed the defaults, they are "admin", "password", and "admin".
-
Follow the steps below to connect your extender with your main router.
This method essentially restarts your Netgear WiFi extension setup and can fix many technical bugs following a power outage.
4. Reset the Extender back to factory settings
It is necessary to reset your extender back to the factory settings if the problem persists after restarting. The steps to reset the extender are:
-
Find the reset button.
-
Press and hold the reset for 10 seconds with a paperclip.
-
When you see the light blinking, release the button.
After the reset, you will need to repeat the setup of the WiFi extender. Logging into the extender with a web browser and selecting your home WiFi network is what you need to do.
5. Use a wired setup
You can use Ethernet cables to connect an extender or device to a router if the wireless setup doesn't work well.
-
Plug in one end of the cable to your router and the other end into the LAN port on the extender.
-
You can access the login page by visiting mywifiext.net.
-
Use the wired connection to set up the Netgear WiFi Extender. It is usually more stable.
If your device doesn't respond properly via WiFi, a wired connection may be the answer.
6. Check for Firmware Upgrades
You may need to finish the update process if a power failure interrupts an automatic upgrade. Check for updates by:
-
Login through the Netgear WiFi Extender login page.
-
In the Settings menu, go to the Firmware Update section.
-
Follow the installation instructions if a new version is available.
Updating your firmware can help you avoid future problems and improve performance.
Final Thoughts
When a power failure affects your WiFi network, it can be frustrating. In most cases you can solve the problem yourself by using these solutions. There are several easy solutions for everyone to understand. If none of these solutions work, and your device won't start up after the power outage, you may have hardware damage.