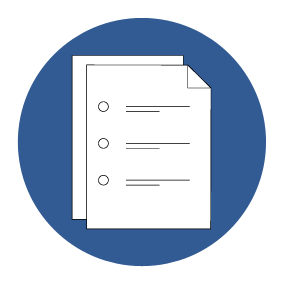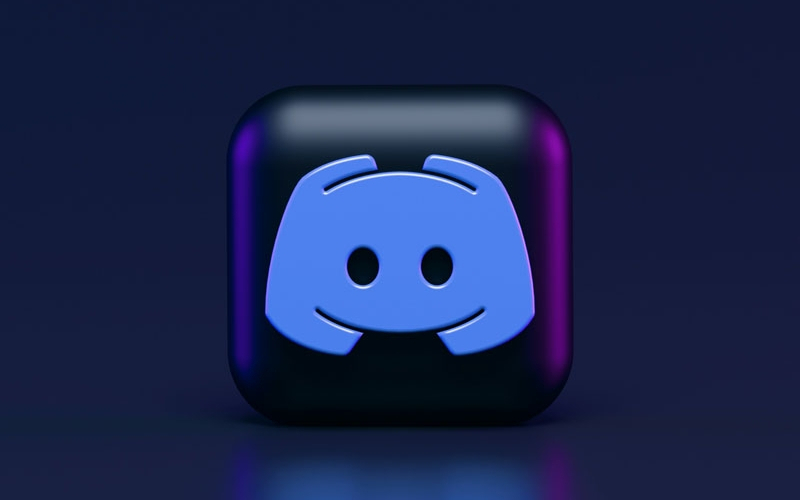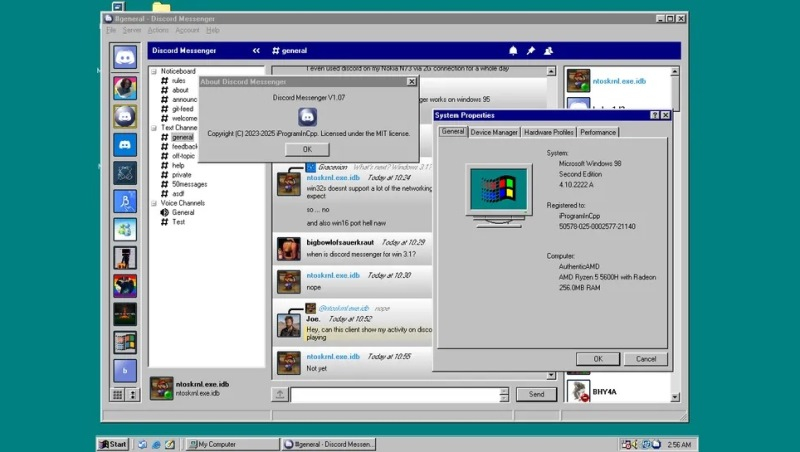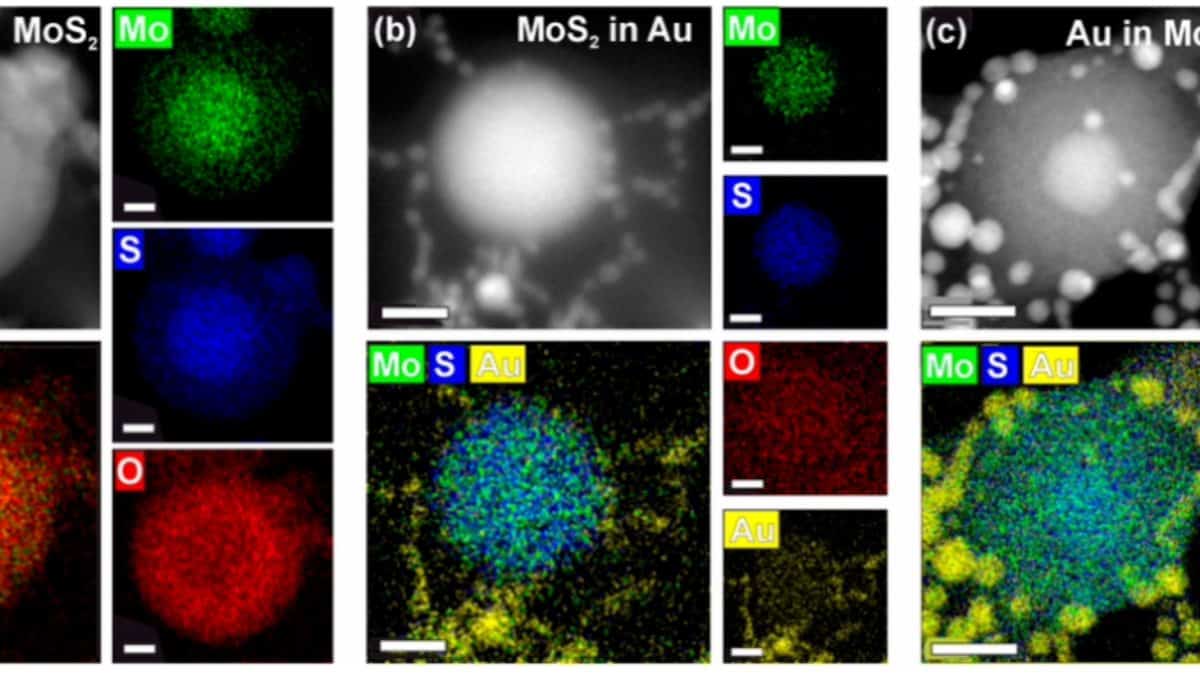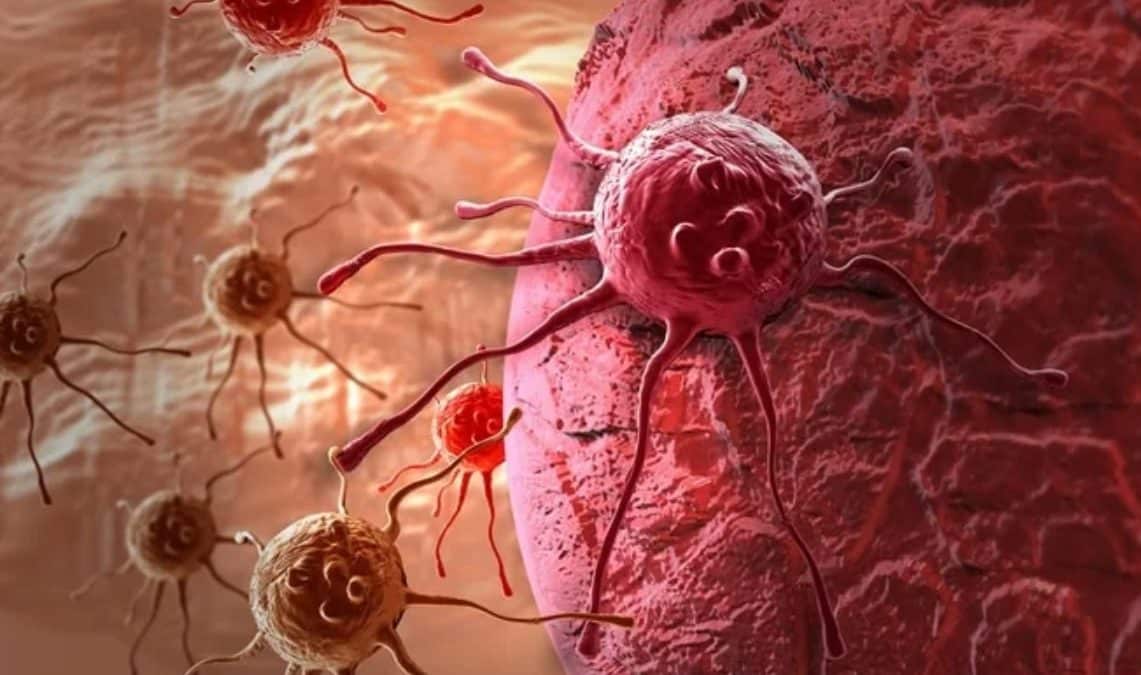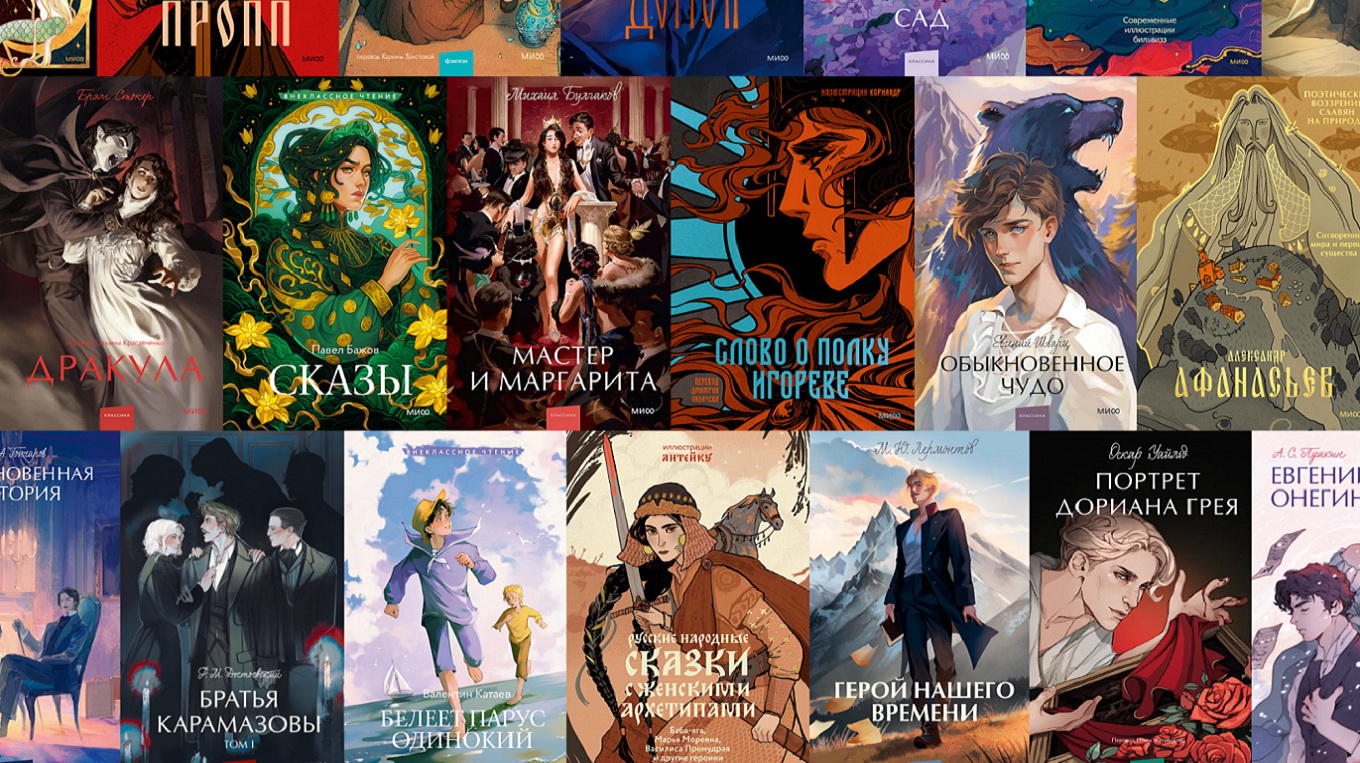5 классных функций приложения «Просмотр» в macOS, которые заменят Фотошоп и другие программы
Редактирование изображений и PDF, конвертация файлов из одного формата в другой, откат к старой версии документа даже без резервной копии и другие полезные функции приложения «Просмотр» в macOS.

Первое, что делает любой человек после покупки компьютера, — это устанавливает весь базовый софт, который потребуется ему для повседневного использования. Причем неважно, какая операционная система на него установлена, процедура везде одинаковая: браузер, офисный пакет, приложения для работы с PDF, изображениями и что-нибудь специфическое для работы. Вот только при покупке нового компьютера Mac этот список значительно короче. Весьма неплохой Safari на нем и так есть, офисные приложения iWork тоже уже установлены, а с PDF и картинками отлично справится встроенный «Просмотр».
❗ПОДПИСЫВАЙСЯ НА НАШ КАНАЛ В ДЗЕНЕ И ЧИТАЙ КРУТЫЕ СТАТЬИ БЕСПЛАТНО
Это настолько универсальный и мощный инструмент, что о многих его возможностях некоторые пользователи компьютеров Mac даже не догадываются. Поэтому сейчас мы вам расскажем про пять действительно полезных функций приложения «Просмотр», некоторыми из которых я пользуюсь каждый день.
Бесплатный редактор картинок
Первая функция, которой я без преувеличения пользуюсь ежедневно, — это редактирование изображений. Эта фишка подходит для базовой прокачки картинок, выделения отдельных элементов, цветокоррекции, добавления пометок и других вещей. Активируется она следующим образом:

Для базового редактирования картинок инструментов более чем достаточно
- Откройте любую картинку на компьютере Mac;
- В правом верхнем углу окна нажмите на карандаш в круге;
- По умолчанию доступны: выделение, зарисовка от руки, добавление фигур, текста, цветокоррекция, настройка размеров изображения, толщина линий и картинок, настройка цвета для фигур.
Именно с помощью приложения «Просмотр» в macOS я добавляю на скриншоты стрелки, выделяю необходимые элементы с помощью прямоугольников и иногда подкручиваю цвета. Очень удобно, что всё это можно сделать с помощью стандартного софта в операционной системе для Mac. Конечно, здесь немного не хватает работы со слоями, которая теперь есть даже в Paint на Windows 11, но думаю, что это лишь вопрос времени.
Удалить фон с картинки
Есть в приложении «Просмотр» в macOS еще одна крутая функция, мимо которой просто нельзя пройти. Именно оно с помощью искусственного интеллекта умеет убирать с картинки фон. Делается это буквально в пару касаний. Смотрите:

Фон с картинки удаляется одной кнопкой
- Откройте изображение в приложении «Просмотр», с которого вы хотите удалить фон;
- Нажмите на вкладку «Инструменты» в верхней части экрана;
- Щелкните кнопку «Удалить фон» или просто нажмите на клавиатуре Shift + Command + K.
❗ПОДПИСЫВАЙСЯ НА ТЕЛЕГРАМ-КАНАЛ СУНДУК АЛИБАБЫ. ТАМ КАЖДЫЙ ДЕНЬ ВЫХОДЯТ ПОДБОРКИ САМЫХ ЛУЧШИХ ТОВАРОВ С АЛИЭКСПРЕСС
Компьютер немного подумает и удалит с изображения фон. С одной и той же картинкой можно проделать эту процедуру несколько раз подряд. Но в какой-то момент системе надоест и она перестанет реагировать на нажатия.
Изменить формат картинки
Приложение «Просмотр» в macOS отлично подходит для того, чтобы уменьшить размер изображения и даже поменять его формат. Круто, что никакой сторонний софт для этого не потребуется. Просто оцените, как это работает:

Можно даже конвертировать картинку WEBP. Капризный формат, который открывают не все изображения
- Откройте любое изображение на компьютере Mac через «Просмотр»;
- Нажмите «Файл» в строке меню в левом верхнем углу экрана;
- Задержите «option» на клавиатуре;
- В выпадающем меню выберите «Сохранить как»;
- Настройте формат и размер файла;
- Выберите конечную папку для сохранения и сохраните его.
❗ПОДПИШИСЬ НА НАШ ЧАТИК В ТЕЛЕГРАМЕ. ТАМ СОБРАЛИСЬ ТОЛЬКО ИЗБРАННЫЕ ЧИТАТЕЛИ
Кстати, регулярно приходится пользоваться и этой функцией, так как иногда изображения занимают слишком много места. Именно так я их уменьшаю без других программ и онлайн-сервисов. Быстро и надежно. А главное, локально.
Программа для открытия файлов
А вы задумывались, как просматривать и работать с PDF на компьютере Mac? Для этого вам тоже будет достаточно встроенного приложения «Просмотр» без всякого Acrobat Reader и других программ. С помощью него можно заполнить формы, добавить подпись в документ, уничтожить часть страницы, добавить какие-нибудь пометки в файл, удалить или добавить страницы.
Но самое главное, что любой PDF легко открывается на Mac по умолчанию, и вам не надо задумываться над тем, что бы такое установить. К тому же «Просмотр» на компьютерах Apple легко переваривает JPEG, HEIC, PNG, WEBP и даже DNG. А если вместо двойного клика мышью по файлу для его открытия вы воспользуетесь пробелом на клавиатуре, то тогда с помощью «Быстрого просмотра» сможете запустить DOC, TXT, RTF, MP4, MOV, MP3, AAC, M4A, M4R, WAV и многие другие файлы. Круто и удобно.
Как отменить изменения в файле
У приложения «Просмотр» в macOS есть еще одна очень полезная функция. Даже если вы не делаете резервную копию Mac, программа все равно хранит предыдущие версии редактируемых вами файлов, и вы можете откатиться назад в любой момент. Делается это так:

Откатите файл к первоначальной версии в пару кликов
- Откройте файл в приложении «Просмотр», который вы хотите откатить;
- Нажмите «Файл» в строке меню и в выпадающем списке выберите «Вернуться к версии»;
- Щелкните «Посмотреть все версии» и выберите нужную;
- Нажмите кнопку «Восстановить», и файл откатится к выбранной вами версии практически мгновенно.
Отличный вариант, если копию вы не сохранили, а правки в документе необходимо откатить. Каждый владелец компьютера Mac должен знать про этот способ. Очень уж он удобный.

Приложение «Просмотр» в macOS может заменить кучу стороннего софта. Изображение: howtogeek.com