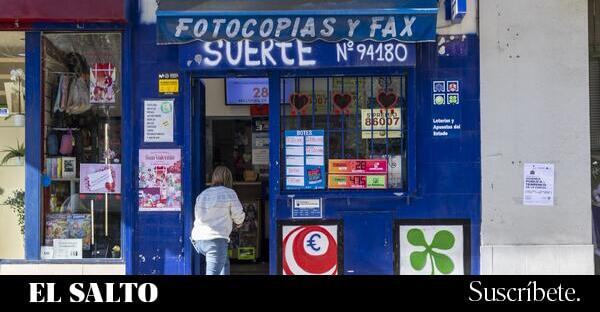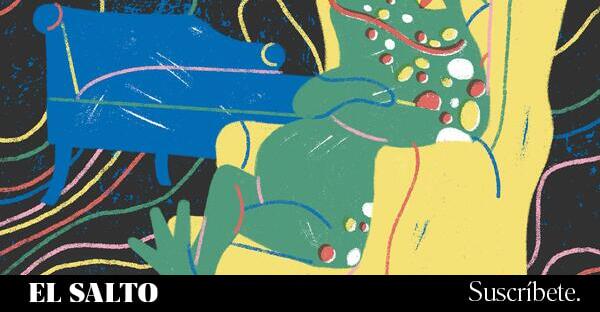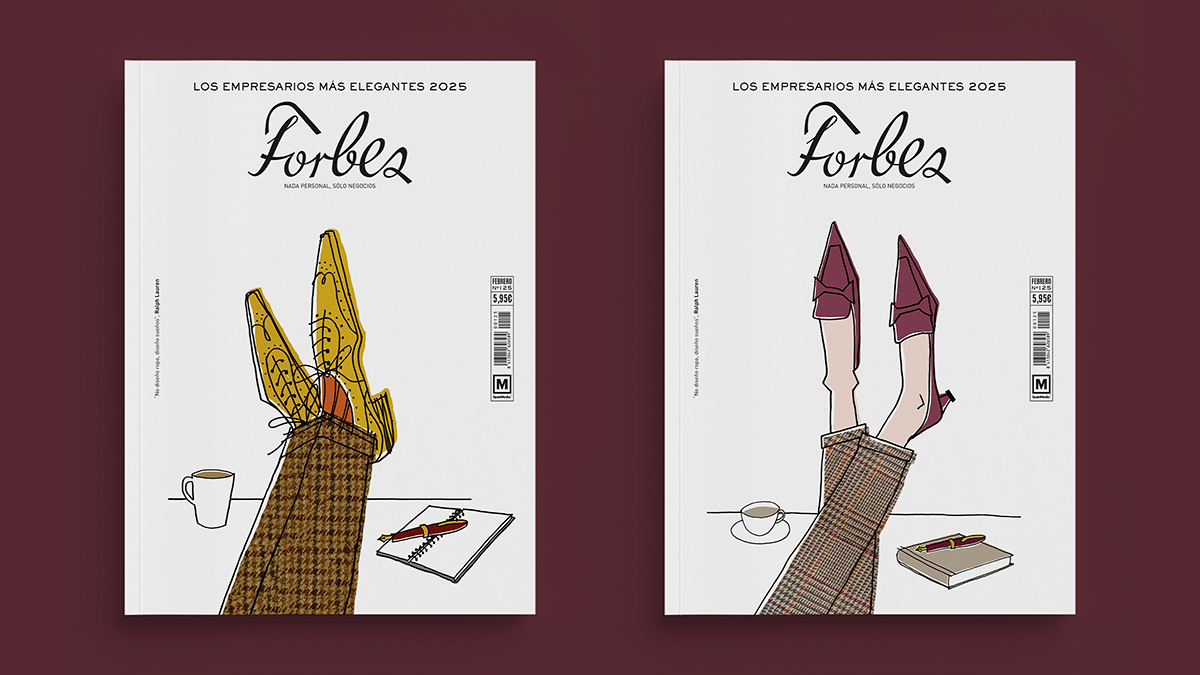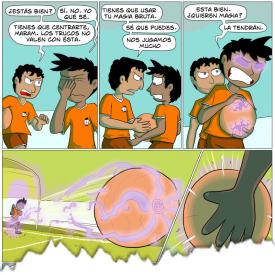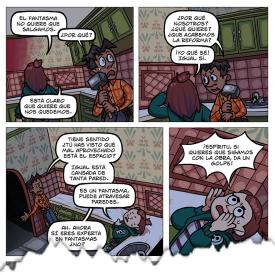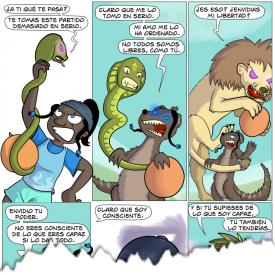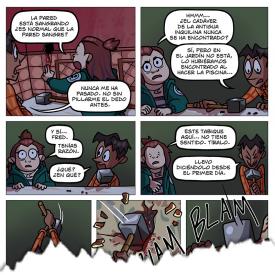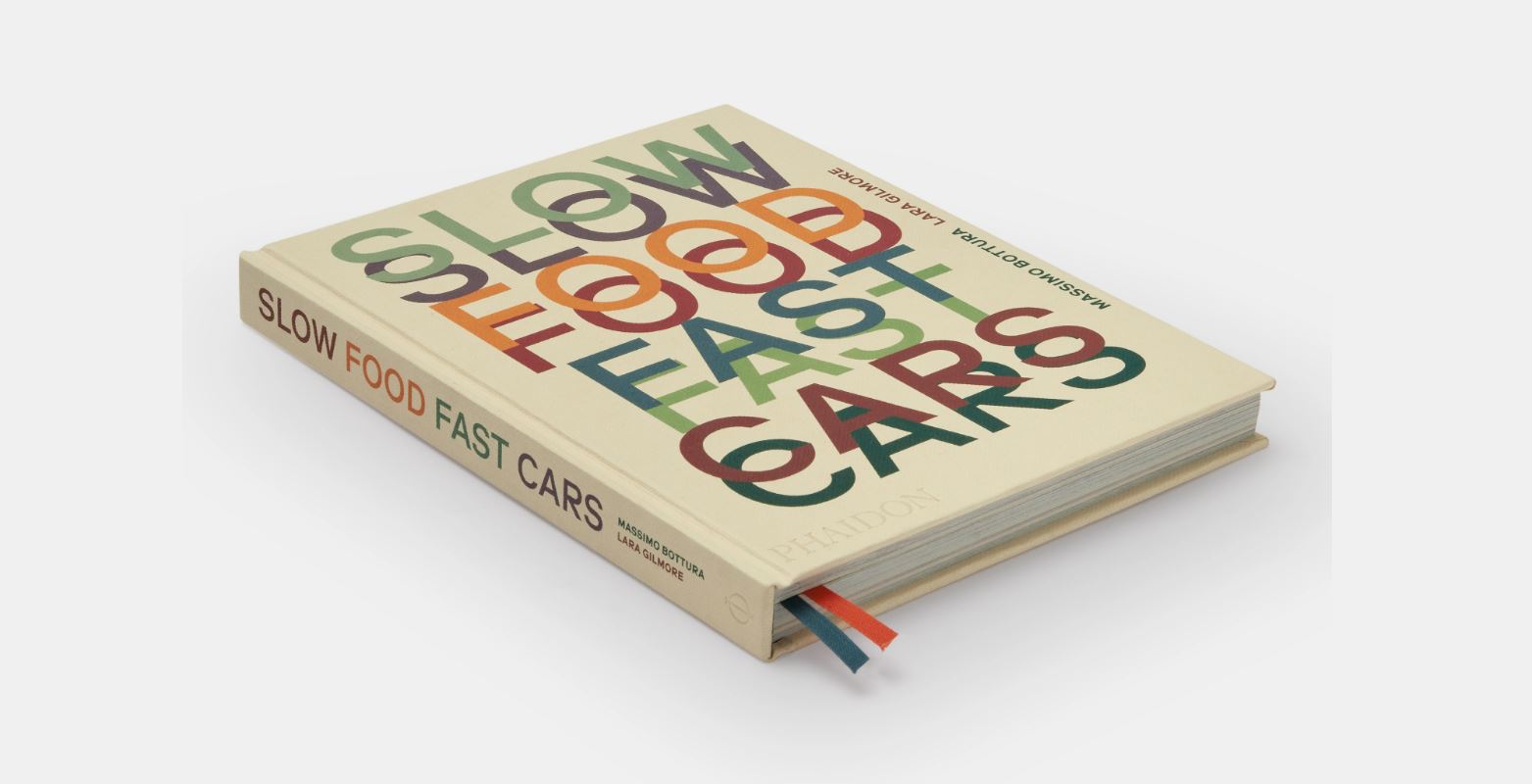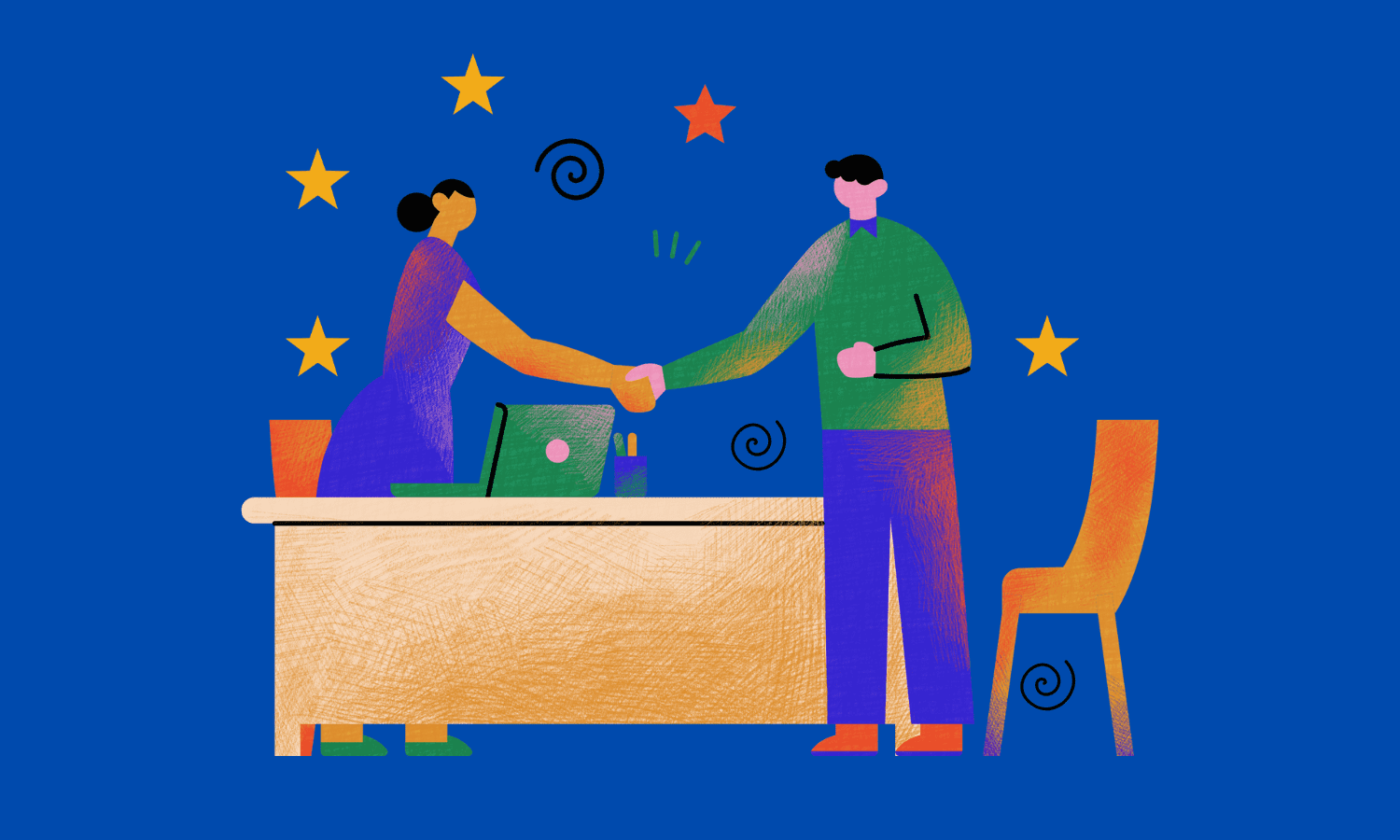Los mejores 6 trucos de Google TV
En esta guía te voy a explicar cuáles son los mejores trucos para sacarle todo el partido a Google TV. Te muestro algunas configuraciones un tanto escondidas, funciones que pocos usuarios conocen y herramientas que incluye esta plataforma multimedia. Después de leer con atención lo que te cuento aquí, sin duda le vas a poder sacar más partido a tu Chromecast con Google TV, al Google Streamer o al televisor inteligente que tienes en casa.Recuerda que, si tienes problemas con tu dispositivo, también he publicado una guía donde te enseño a resolver los principales problemas de Google TV. Incluso te hemos enseñado a ampliar el almacenamiento de tu Chromecast y ver canales en directo en esta plataforma. Con estas guías en tu lista de lectura y todo lo que te cuento aquí, lo tendrás todo a punto para exprimir este sistema operativo basado en Android TV.Gestiona las actualizaciones de las apps en Google TVEcha un vistazo a las apps que no usasActiva el modo Solo aplicacionesEmpareja cualquier dispositivo BluetoothSácale más partido a Google AssistantInstala herramientas de terceros para hacer más con Google TVGestiona las actualizaciones de las apps en Google TVGeneralmente, Google TV se encarga de actualizar las aplicaciones automáticamente. No obstante, lo habitual es que no baje las nuevas versiones de forma inmediata, sino cada cierto tiempo. Si eres de aquellos que necesitan tener lo último, siempre tienes la opción de comprobar manualmente cuáles son las actualizaciones pendientes. ¿Cómo?Así de sencillo es ver cuáles son las actualizaciones pendientes en tu Google TVSigue estos pasos:Entra en la configuración de tu Google TV.Presiona en Aplicaciones.Luego, selecciona Gestionar aplicaciones.Presiona en Consulta las actualizaciones disponibles.Finalmente, echa un vistazo al recuento que aparece en pantalla. Si detectas que hay actualizaciones, entra en el apartado correspondiente para instalarlas todas.Echa un vistazo a las apps que no usasNo todos los dispositivos con Google TV cuentan con suficiente almacenamiento. Los hay que vienen algo justos de espacio y, por eso, es crucial que conozcas cuáles son las aplicaciones que no estás utilizando. Esto te permite ver si hay alguna app que puedas desinstalar y, al mismo tiempo, no echar de menos.Así vas a poder conocer qué apps no has usado en un mesSolo tienes que hacer esto:Ve a Configuración > Aplicaciones.Presiona en el apartado Aplicaciones no usadas.Consulta el listado de todas las apps que no has utilizado.Ten en cuenta que aquí aparecerán aquellas apps que no se han abierto al menos en un mes. Si crees que es el momento de eliminar alguna de ellas, simplemente regresa a la pantalla anterior, presiona en Ver todas las aplicaciones y selecciona aquella que quieres desinstalar. Encontrarás la opción de borrarla en el menú de opciones de la aplicación.Activa el modo Solo aplicacionesNo muchos lo saben, pero Google TV cuenta con un modo Solo apps. ¿Y por qué es necesario? Es posible que ya sepas que Google TV no es un sistema operativo. En realidad, es una capa de personalización que aplica Google sobre Android TV. La cuestión es que una de las misiones de Google TV es ayudarte a descubrir nuevos contenidos, independientemente de en qué plataforma estén. Por eso, la interfaz de Google TV está repleta de marquesinas, presentaciones y listas.Además del contenido orgánico, el que Google TV te recomienda basándose en tus gustos y preferencias, también hay publicidad de aplicaciones, series y plataformas. Con el modo Solo apps, la interfaz cambia por completo y pasa a mostrar únicamente las aplicaciones instaladas.Estemodo es genial si quieres apagar todo el "ruido" de Google TVSi prefieres esta experiencia más minimalista, tan solo debes hacer lo siguiente:Entra en los ajustes de Google TV.Presiona en Cuentas e inicio de sesión.Selecciona tu cuenta. Este ajuste se puede cambiar de forma individual para cada usuario. Así que si alguno prefiere la experiencia completa, no tiene por qué activar el modo que solo muestra las apps.Por último, selecciona el modo Solo aplicaciones.Empareja cualquier dispositivo BluetoothQuizá no lo sepas, pero tu televisor o Chromecast con Google TV se lleva de maravilla con cualquier dispositivo Bluetooth. De hecho, vas a poder vincular un accesorio tal y como lo harías en el móvil. Esto te abre un mundo de posibilidades. Por ejemplo, puedes conectar un mando para jugar a aquellos títulos que sean compatibles o vincular alguno de los mejores auriculares Bluetooth para escuchar de forma individual los contenidos.Empareja casi cualquier dispositivo BluetoothDespués de poner el dispositivo en cuestión en modo vinculación, solo tienes que acudir a Configuración > Mandos y accesorios. Presiona en Emparejar accesorio y elige el dispositivo que deseas vincular en el listado.Sácale más partido a Google AssistantGoogle Assistant viene integrado en tu Google TV. Lo mejor de esto es que, desde tu televisor, vas a poder enviarle comandos, ya sea par


En esta guía te voy a explicar cuáles son los mejores trucos para sacarle todo el partido a Google TV. Te muestro algunas configuraciones un tanto escondidas, funciones que pocos usuarios conocen y herramientas que incluye esta plataforma multimedia. Después de leer con atención lo que te cuento aquí, sin duda le vas a poder sacar más partido a tu Chromecast con Google TV, al Google Streamer o al televisor inteligente que tienes en casa.
Recuerda que, si tienes problemas con tu dispositivo, también he publicado una guía donde te enseño a resolver los principales problemas de Google TV. Incluso te hemos enseñado a ampliar el almacenamiento de tu Chromecast y ver canales en directo en esta plataforma. Con estas guías en tu lista de lectura y todo lo que te cuento aquí, lo tendrás todo a punto para exprimir este sistema operativo basado en Android TV.
- Gestiona las actualizaciones de las apps en Google TV
- Echa un vistazo a las apps que no usas
- Activa el modo Solo aplicaciones
- Empareja cualquier dispositivo Bluetooth
- Sácale más partido a Google Assistant
- Instala herramientas de terceros para hacer más con Google TV
Gestiona las actualizaciones de las apps en Google TV
Generalmente, Google TV se encarga de actualizar las aplicaciones automáticamente. No obstante, lo habitual es que no baje las nuevas versiones de forma inmediata, sino cada cierto tiempo. Si eres de aquellos que necesitan tener lo último, siempre tienes la opción de comprobar manualmente cuáles son las actualizaciones pendientes. ¿Cómo?

Así de sencillo es ver cuáles son las actualizaciones pendientes en tu Google TV
Sigue estos pasos:
- Entra en la configuración de tu Google TV.
- Presiona en Aplicaciones.
- Luego, selecciona Gestionar aplicaciones.
- Presiona en Consulta las actualizaciones disponibles.
- Finalmente, echa un vistazo al recuento que aparece en pantalla. Si detectas que hay actualizaciones, entra en el apartado correspondiente para instalarlas todas.
Echa un vistazo a las apps que no usas
No todos los dispositivos con Google TV cuentan con suficiente almacenamiento. Los hay que vienen algo justos de espacio y, por eso, es crucial que conozcas cuáles son las aplicaciones que no estás utilizando. Esto te permite ver si hay alguna app que puedas desinstalar y, al mismo tiempo, no echar de menos.

Así vas a poder conocer qué apps no has usado en un mes
Solo tienes que hacer esto:
- Ve a Configuración > Aplicaciones.
- Presiona en el apartado Aplicaciones no usadas.
- Consulta el listado de todas las apps que no has utilizado.
Ten en cuenta que aquí aparecerán aquellas apps que no se han abierto al menos en un mes. Si crees que es el momento de eliminar alguna de ellas, simplemente regresa a la pantalla anterior, presiona en Ver todas las aplicaciones y selecciona aquella que quieres desinstalar. Encontrarás la opción de borrarla en el menú de opciones de la aplicación.
Activa el modo Solo aplicaciones
No muchos lo saben, pero Google TV cuenta con un modo Solo apps. ¿Y por qué es necesario? Es posible que ya sepas que Google TV no es un sistema operativo. En realidad, es una capa de personalización que aplica Google sobre Android TV. La cuestión es que una de las misiones de Google TV es ayudarte a descubrir nuevos contenidos, independientemente de en qué plataforma estén. Por eso, la interfaz de Google TV está repleta de marquesinas, presentaciones y listas.
Además del contenido orgánico, el que Google TV te recomienda basándose en tus gustos y preferencias, también hay publicidad de aplicaciones, series y plataformas. Con el modo Solo apps, la interfaz cambia por completo y pasa a mostrar únicamente las aplicaciones instaladas.

Estemodo es genial si quieres apagar todo el "ruido" de Google TV
Si prefieres esta experiencia más minimalista, tan solo debes hacer lo siguiente:
- Entra en los ajustes de Google TV.
- Presiona en Cuentas e inicio de sesión.
- Selecciona tu cuenta. Este ajuste se puede cambiar de forma individual para cada usuario. Así que si alguno prefiere la experiencia completa, no tiene por qué activar el modo que solo muestra las apps.
- Por último, selecciona el modo Solo aplicaciones.
Empareja cualquier dispositivo Bluetooth
Quizá no lo sepas, pero tu televisor o Chromecast con Google TV se lleva de maravilla con cualquier dispositivo Bluetooth. De hecho, vas a poder vincular un accesorio tal y como lo harías en el móvil. Esto te abre un mundo de posibilidades. Por ejemplo, puedes conectar un mando para jugar a aquellos títulos que sean compatibles o vincular alguno de los mejores auriculares Bluetooth para escuchar de forma individual los contenidos.

Empareja casi cualquier dispositivo Bluetooth
Después de poner el dispositivo en cuestión en modo vinculación, solo tienes que acudir a Configuración > Mandos y accesorios. Presiona en Emparejar accesorio y elige el dispositivo que deseas vincular en el listado.
Sácale más partido a Google Assistant
Google Assistant viene integrado en tu Google TV. Lo mejor de esto es que, desde tu televisor, vas a poder enviarle comandos, ya sea para controlar el propio sistema, obtener información actualizada o, simplemente, gestionar tu casa inteligente.

Así de sencillo es pedirle cosas a Google Assistant desde Google TV
Aquí tienes algunas ideas para exprimir el asistente de Google desde la tele:
- Crea una rutina que atenúe las luces cuando vas a ver una peli.
- Enciende dispositivos desde el sofá, como la calefacción o el aire acondicionado.
- Pídele al asistente que abra aplicaciones del televisor.
- Busca aplicaciones nuevas con la voz.
- Obtén información meteorológica desde el televisor.
- Resuelve dudas sobre los actores que aparecen en una serie o una película.
- Buscar vídeos en YouTube.
Instala herramientas de terceros para hacer más con Google TV
Para terminar, te recomiendo algunas herramientas con las que le vas a poder sacar más partido a tu Google TV. Todas ellas han sido desarrolladas por terceros y aportan algunas funciones importantes para tu televisor. Por ejemplo, una que suelo utilizar mucho es Send Files to TV. Te permite enviar cualquier archivo que tengas en el móvil al televisor. De este modo, es posible, entre otras cosas, transferir archivos APK. De hecho, es la que app que usamos para explicarte cómo tener Telegram en la TV.

Esta app es genial para descargar cualquier cosa, incluso archivos APK
Después de enviar archivos APK a tu televisor, será necesario que instales un explorador de archivos. Uno que está muy bien es File Manager Plus. Es simple y eficaz y te permite explorar la memoria interna de tu Google TV. Aquí tienes una guía donde te explico dónde van a parar las descargas en Android TV.
Por otro lado, si lo que quieres es descargar directamente tus archivos en la memoria del dispositivo, puedes usar Downloader. Su principal baza es que es capaz de bajar aplicaciones en formato APK y después iniciar la instalación directamente.
Para terminar, una breve mención a VLC, uno de los mejores reproductores multimedia que existen ahora mismo. Está disponible en Android TV y te va a facilitar mucho las cosas de cara a reproducir contenido, ya sea que lo hayas guardado en la memoria interna o que lo tengas en una unidad externa.
El artículo Los mejores 6 trucos de Google TV fue publicado originalmente en Andro4all.