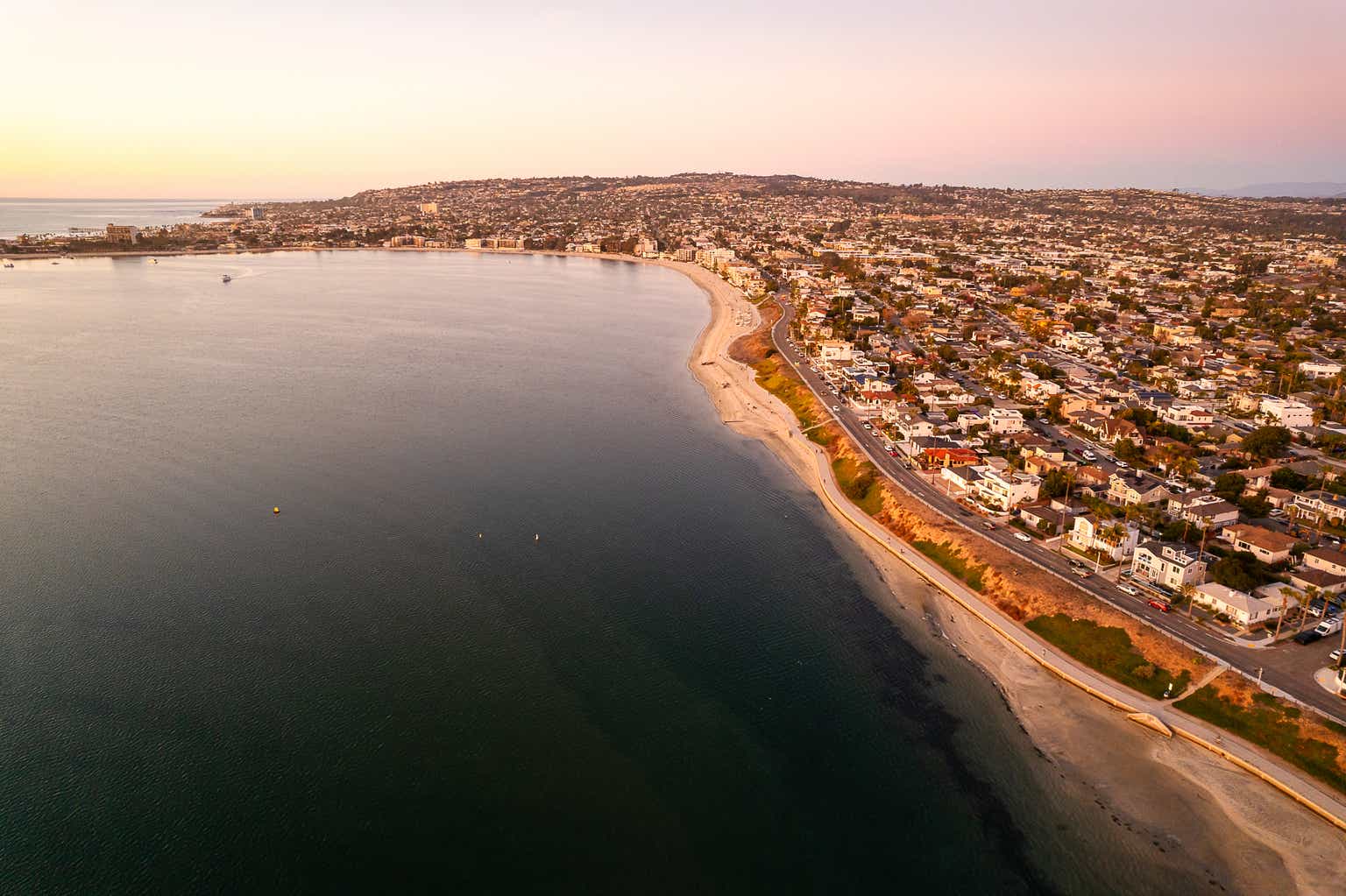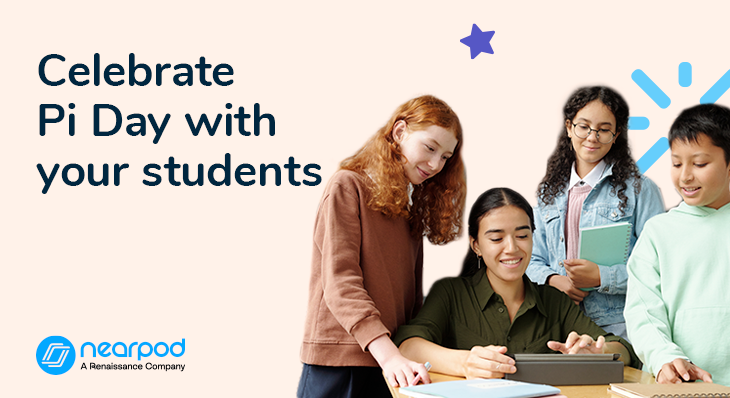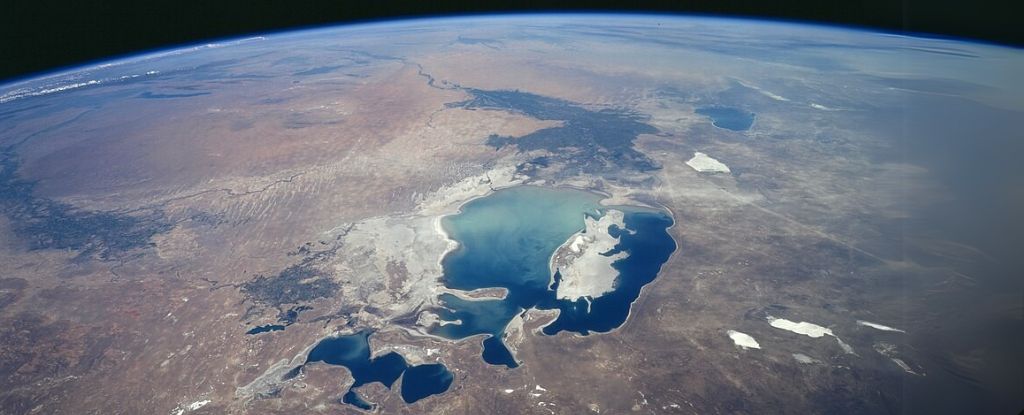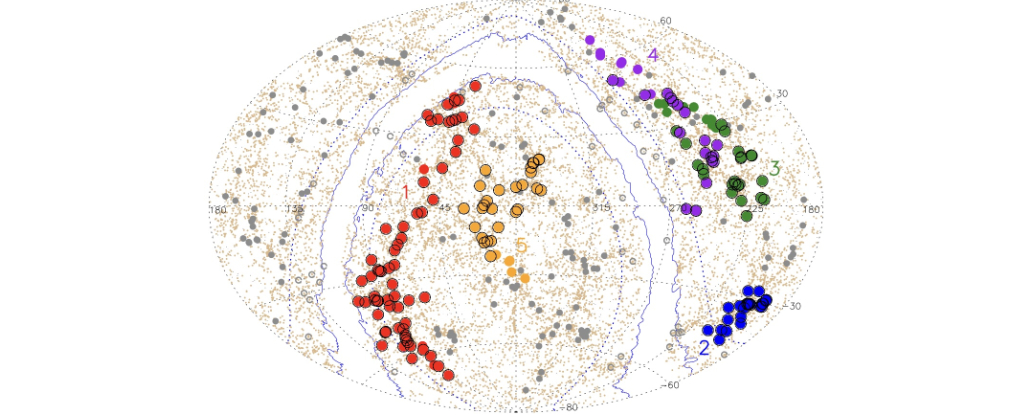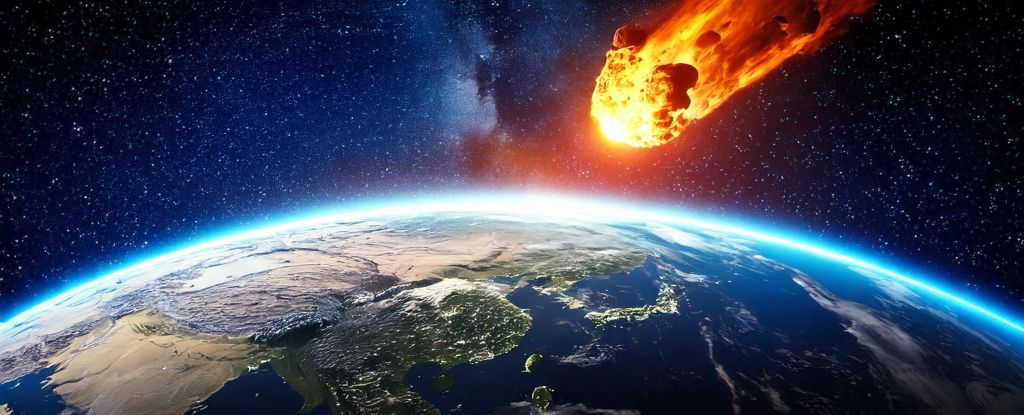CREATING A WINDOWS VITUAL MACHINE IN AZURE
INTRO Setting up a Windows Virtual Machine on Microsoft Azure with a simple procedures which will enable users to utilize the newest capabilities of Windows in a cloud-based setting. This article will give the instruction needed for its installation, and a broad outline of the actions required to complete the process. Step 1: search for virtual machine on the azure search bar Step 2: Create a New Virtual Machine by clicking on the + create drop down menu Create a resource group from the menu. give your virtual machine a name select your preferred region select availability options to availability zone, you can decide to select multiple availability zones Depending on the virtual machine you want to create, select your image as its the operating system of your VM. leave every other settings as default then select the VM size Set up the Administration account and password, make sure you keep the name and password handy as this will be required as you will launch the VM.. then select the inbound port to HTTP and RDP confirm licensing Scroll up and disable monitoring for additional layer of protection so as not to give out sensitive information about your VM, Best practice is to disable Select Tags once the VM has been validated click the Create button below the page and wait let the VM deploy click Goto resource to view what we create and click the connect button on the next page, we are going to connect using native RDP, click on the Select button and wait let it validate and configure Now we need to download the RDP file and open the downloaded file from our computer After this it will prompt us for the Administrator password we saved earlier Then we will wait till our virtual machine populate it features Now we need to install windows features into our machine, by tapping on the task bar and input PowerShell then we Run as Administrator.. input this command line in the window "Install-WindowsFeature -name Web-Server -IncludeManagementTools" we just created a virtual machine Thank you..

INTRO
Setting up a Windows Virtual Machine on Microsoft Azure with a simple procedures which will enable users to utilize the newest capabilities of Windows in a cloud-based setting. This article will give the instruction needed for its installation, and a broad outline of the actions required to complete the process.
Step 1: search for virtual machine on the azure search bar
Step 2: Create a New Virtual Machine by clicking on the + create drop down menu

Create a resource group from the menu.

give your virtual machine a name
select your preferred region
select availability options to availability zone, you can decide to select multiple availability zones

Depending on the virtual machine you want to create, select your image as its the operating system of your VM. leave every other settings as default then select the VM size

Set up the Administration account and password, make sure you keep the name and password handy as this will be required as you will launch the VM.. then select the inbound port to HTTP and RDP

confirm licensing

Scroll up and disable monitoring for additional layer of protection so as not to give out sensitive information about your VM, Best practice is to disable

Select Tags

once the VM has been validated click the Create button below the page and wait let the VM deploy



click Goto resource to view what we create and click the connect button

on the next page, we are going to connect using native RDP, click on the Select button and wait let it validate and configure

Now we need to download the RDP file and open the downloaded file from our computer

After this it will prompt us for the Administrator password we saved earlier


Then we will wait till our virtual machine populate it features

Now we need to install windows features into our machine, by tapping on the task bar and input PowerShell then we Run as Administrator..
input this command line in the window
"Install-WindowsFeature -name Web-Server -IncludeManagementTools"
we just created a virtual machine
Thank you..