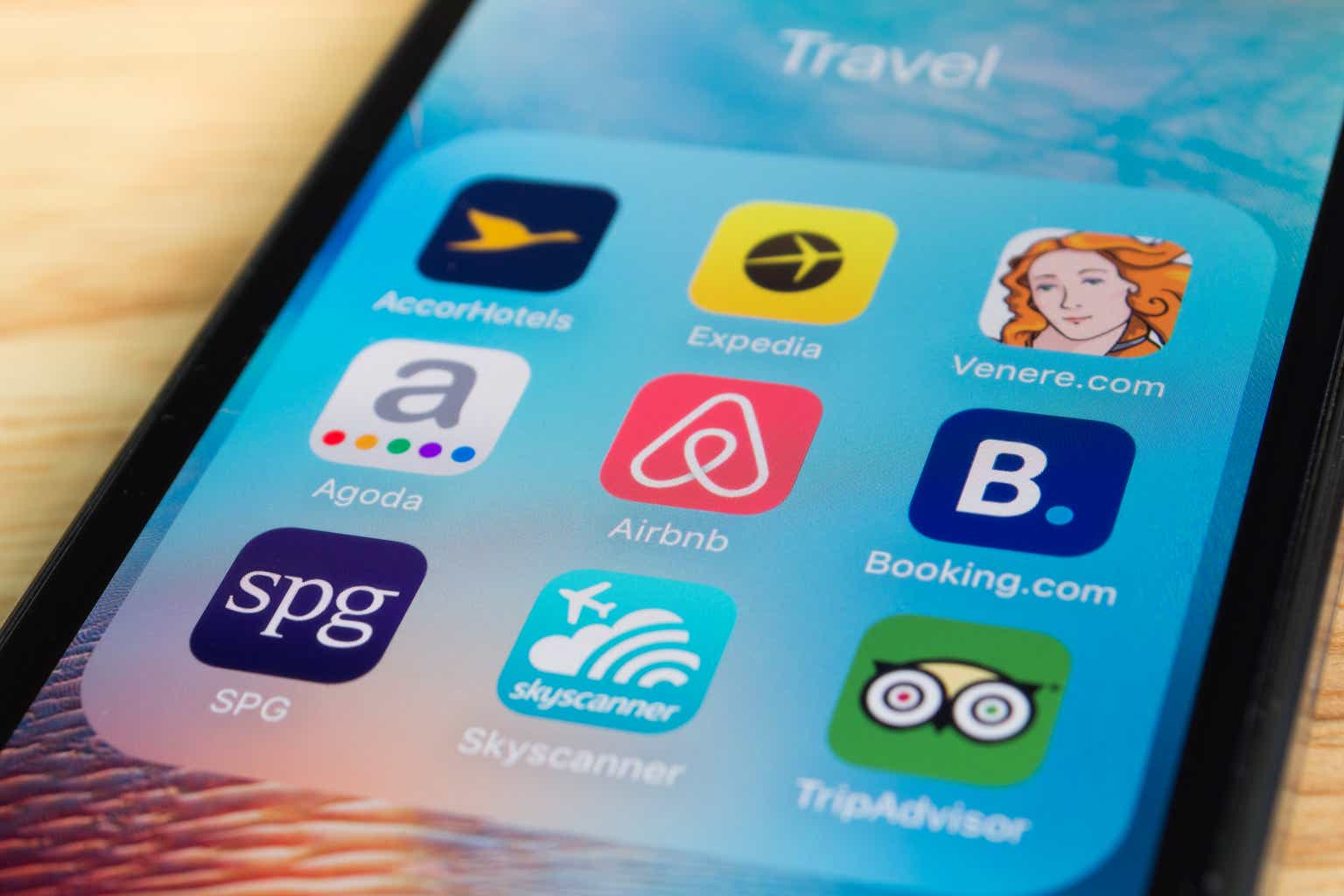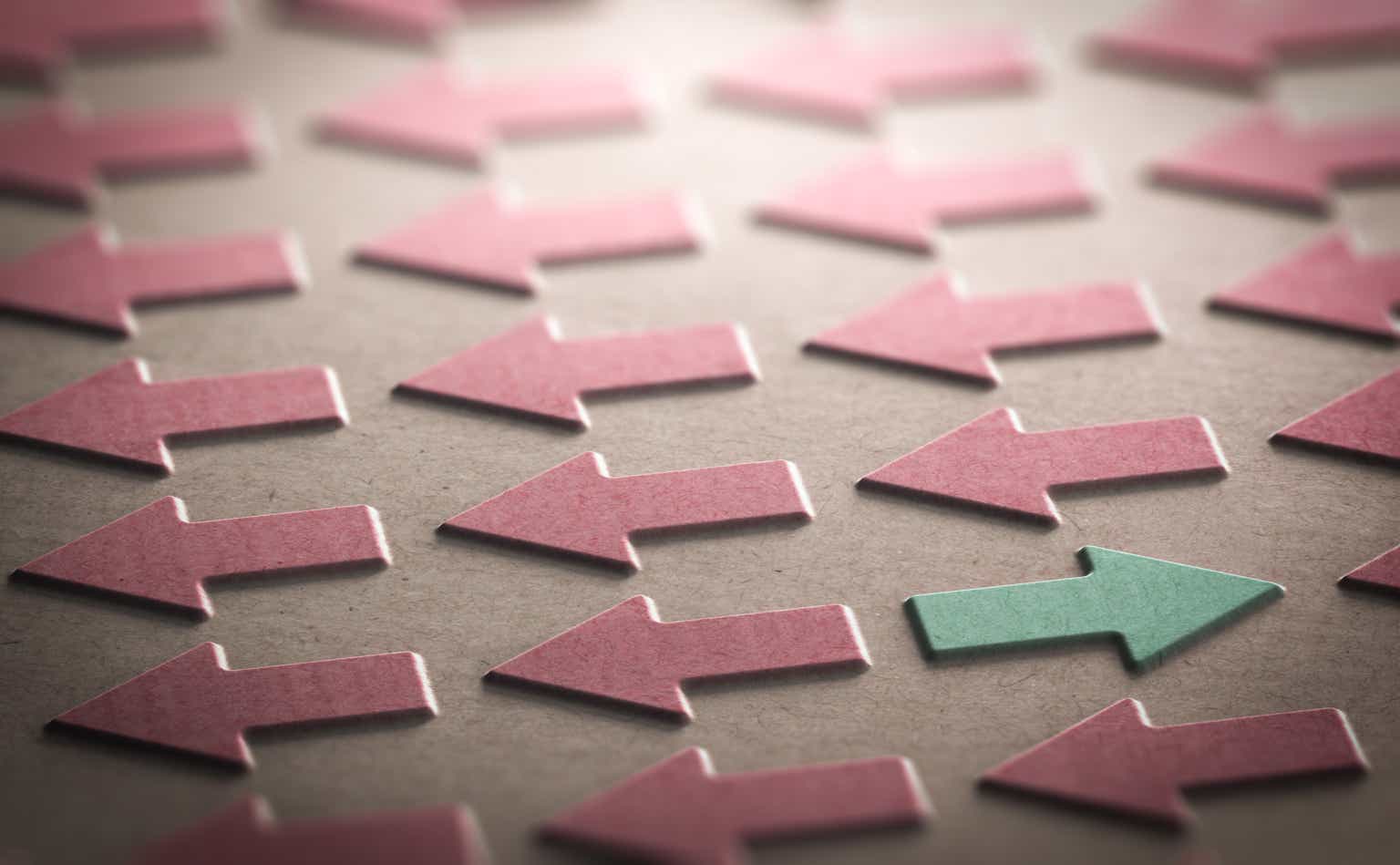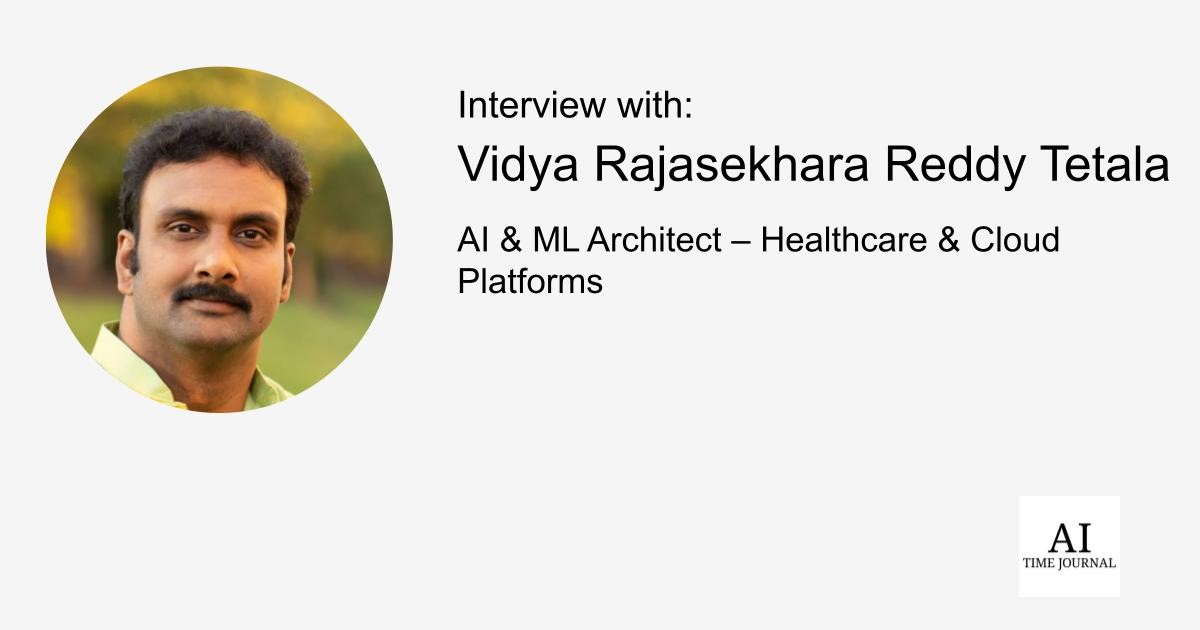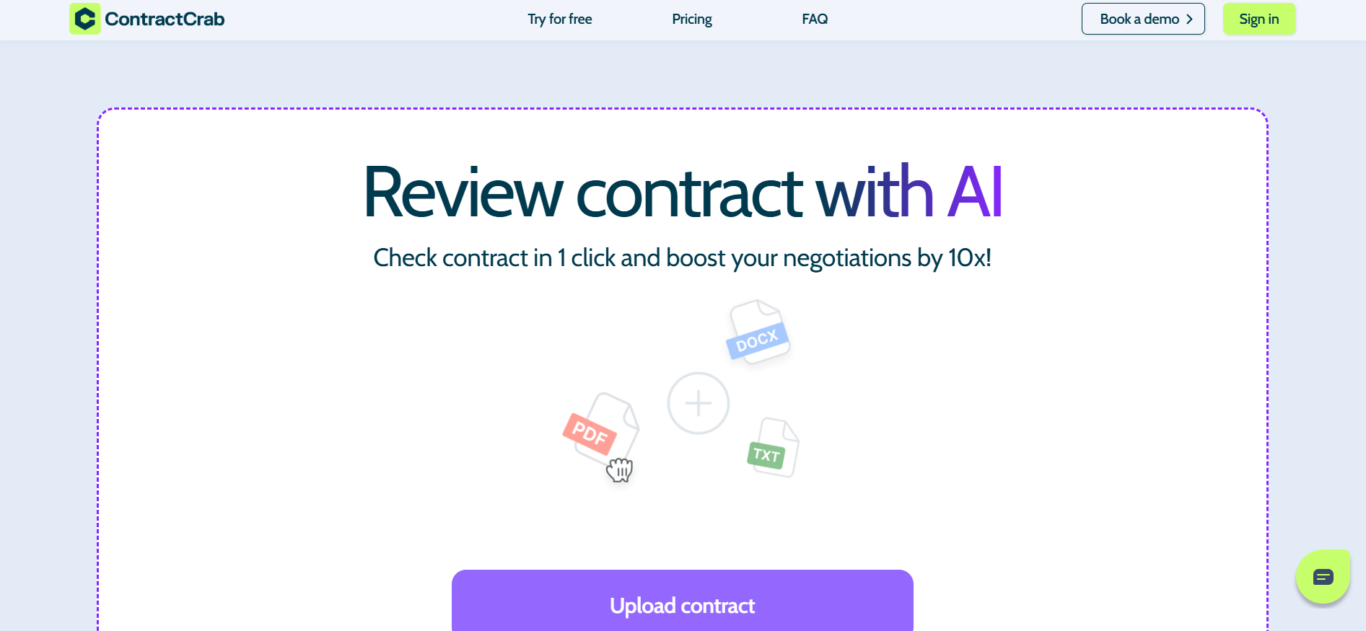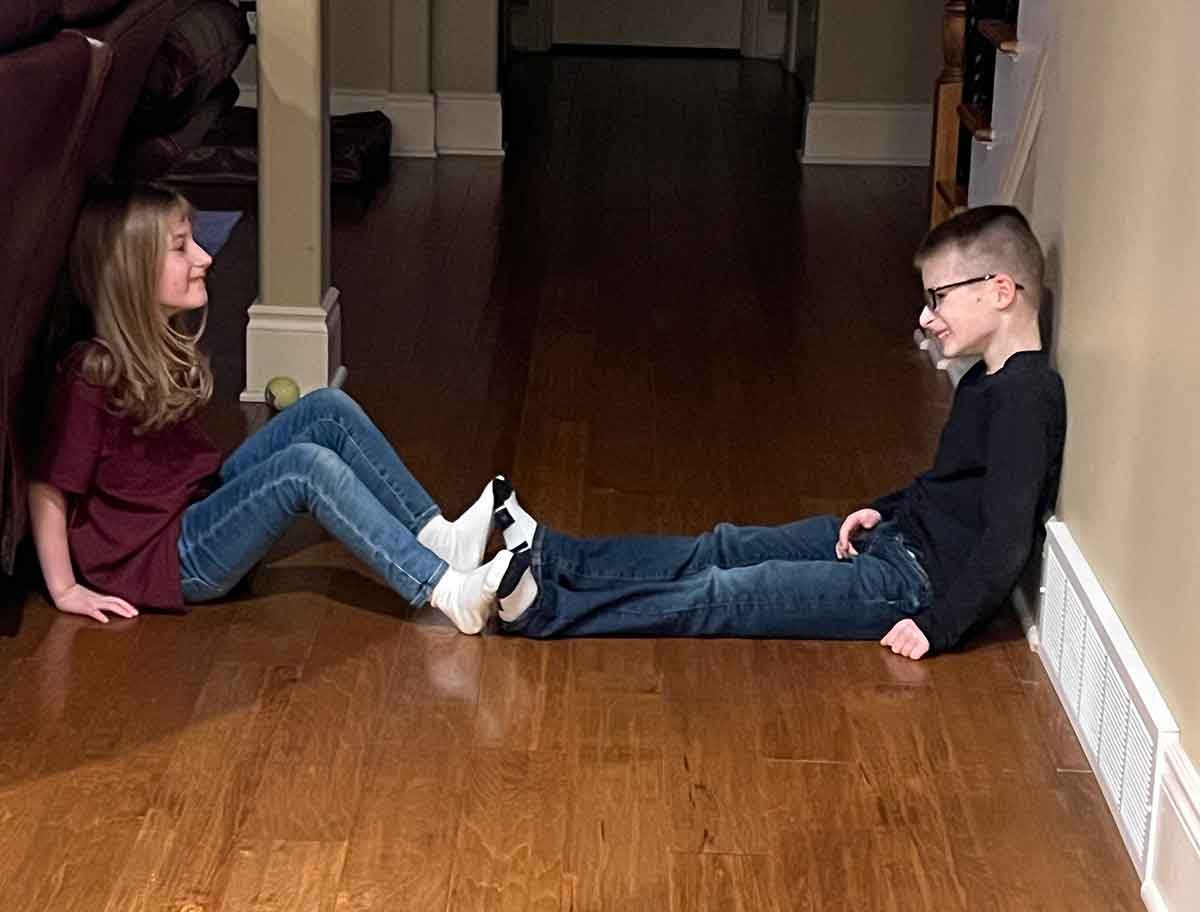Automate Your Web Tasks with a Browser AI Agent
Introduction In today's fast-paced digital world, automation is key to efficiency. From placing orders on e-commerce platforms to job hunting, automating these repetitive tasks can save both time and effort. In this guide, we'll walk through creating a Browser AI Agent that can perform tasks like applying for jobs, filling out forms, and even automating purchases. Overview of a Browser AI Agent A Browser AI Agent automates web-based operations such as browsing, form submissions, and data extraction without manual intervention. You don’t need extensive coding knowledge—just configure the agent and provide simple instructions to perform tasks automatically. Step 1: Install the Required Tools Before getting started, ensure that Python is installed on your system. Then, follow these steps: 1.1 Install Browser-Use This open-source tool connects AI models with the browser. pip install browser-use 1.2 Install Playwright Playwright enables automation by allowing the AI to navigate and interact with websites. pip install playwright playwright install 1.3 Install Web UI Web UI simplifies interaction with the browser. git clone https://github.com/browser-use/web-ui.git cd web-ui Step 2: Set Up Python Environment Navigate to the Web UI folder and set up a virtual environment. 2.1 Install UV UV is used for managing the Python environment. # Windows powershell -ExecutionPolicy ByPass -c "irm https://astral.sh/uv/install.ps1 | iex" # macOS/Linux curl -LsSf https://astral.sh/uv/install.sh | sh 2.2 Activate Virtual Environment uv venv --python 3.11 .venv\Scripts\activate # Windows 2.3 Install Dependencies uv pip install -r requirements.txt Now, start the Web UI server: python webui.py --ip 127.0.0.1 --port 7788 This launches a local server where you can configure your AI agent. Step 3: Configure the AI Model Choose an LLM provider such as OpenAI, Gemini, or DeepSeek. Obtain an API key and configure it within the agent’s settings, adjusting parameters like temperature for response randomness. Step 4: Run Your First Task Let’s create a prompt to search Google for “Agentic AI” and return the first URL: Prompt: "Go to google.com and search for 'Agentic AI'. Click the first result and return the URL." Run the agent, and it will execute the task automatically, displaying the result in the terminal. Step 5: Expand Your Automation Enhance your AI agent with more complex workflows, such as logging into websites, placing orders, or managing job applications. Example: Prompt: "Go to [e-commerce site], log in, search for a product, add it to the cart, and checkout." Conclusion By setting up a Browser AI Agent, you can automate tedious tasks and streamline your workflow. Whether for job applications, online shopping, or data extraction, the possibilities are endless. Start automating today and boost your productivity!

Introduction
In today's fast-paced digital world, automation is key to efficiency. From placing orders on e-commerce platforms to job hunting, automating these repetitive tasks can save both time and effort. In this guide, we'll walk through creating a Browser AI Agent that can perform tasks like applying for jobs, filling out forms, and even automating purchases.
Overview of a Browser AI Agent
A Browser AI Agent automates web-based operations such as browsing, form submissions, and data extraction without manual intervention. You don’t need extensive coding knowledge—just configure the agent and provide simple instructions to perform tasks automatically.
Step 1: Install the Required Tools
Before getting started, ensure that Python is installed on your system. Then, follow these steps:
1.1 Install Browser-Use
This open-source tool connects AI models with the browser.
pip install browser-use
1.2 Install Playwright
Playwright enables automation by allowing the AI to navigate and interact with websites.
pip install playwright
playwright install
1.3 Install Web UI
Web UI simplifies interaction with the browser.
git clone https://github.com/browser-use/web-ui.git
cd web-ui
Step 2: Set Up Python Environment
Navigate to the Web UI folder and set up a virtual environment.
2.1 Install UV
UV is used for managing the Python environment.
# Windows
powershell -ExecutionPolicy ByPass -c "irm https://astral.sh/uv/install.ps1 | iex"
# macOS/Linux
curl -LsSf https://astral.sh/uv/install.sh | sh
2.2 Activate Virtual Environment
uv venv --python 3.11
.venv\Scripts\activate # Windows
2.3 Install Dependencies
uv pip install -r requirements.txt
Now, start the Web UI server:
python webui.py --ip 127.0.0.1 --port 7788
This launches a local server where you can configure your AI agent.
Step 3: Configure the AI Model
Choose an LLM provider such as OpenAI, Gemini, or DeepSeek. Obtain an API key and configure it within the agent’s settings, adjusting parameters like temperature for response randomness.
Step 4: Run Your First Task
Let’s create a prompt to search Google for “Agentic AI” and return the first URL:
Prompt: "Go to google.com and search for 'Agentic AI'. Click the first result and return the URL."
Run the agent, and it will execute the task automatically, displaying the result in the terminal.
Step 5: Expand Your Automation
Enhance your AI agent with more complex workflows, such as logging into websites, placing orders, or managing job applications.
Example:
Prompt: "Go to [e-commerce site], log in, search for a product, add it to the cart, and checkout."
Conclusion
By setting up a Browser AI Agent, you can automate tedious tasks and streamline your workflow. Whether for job applications, online shopping, or data extraction, the possibilities are endless. Start automating today and boost your productivity!